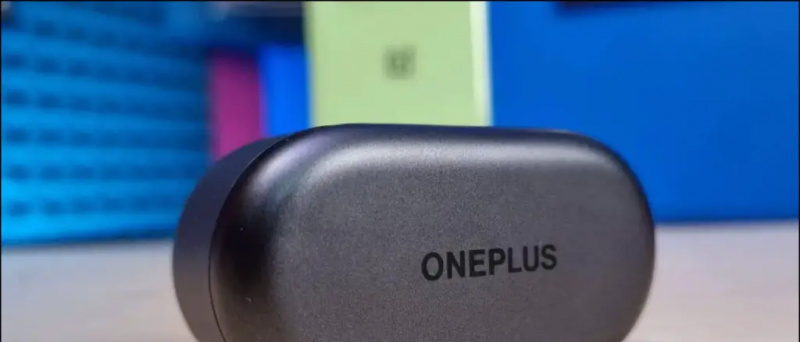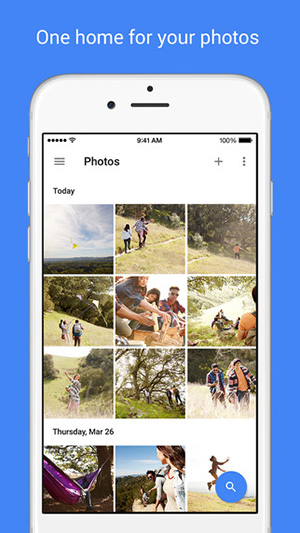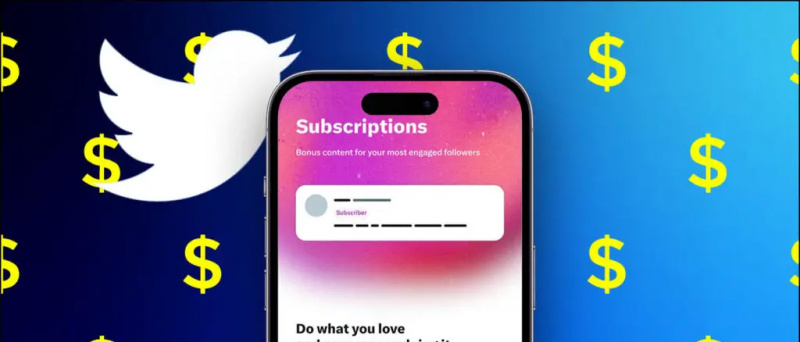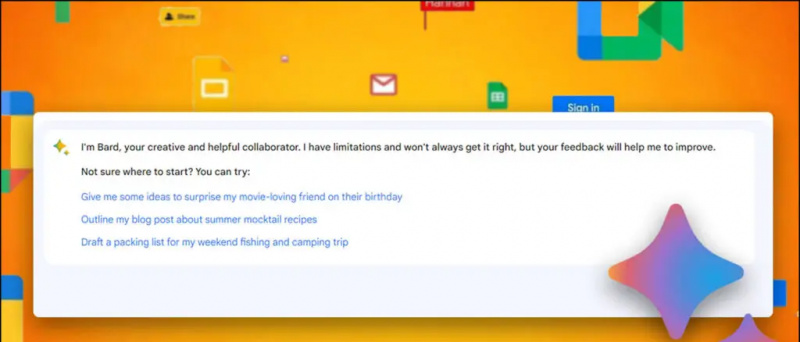כולנו בוודאי חווינו את זה פעם אחת בזמן שהשתתפנו בפגישת שיחת זום, שהאדם בקצה השני מתלונן על בעיות המיקרופון שלנו. כאילו הם לא מסוגלים לשמוע אותנו כמו שצריך, או שאנחנו אילמים וכו '. ואנחנו כל הזמן תוהים מה לא בסדר שלנו או ששבילנו את האודיו שוב. ובכן, אל תדאגי לא היום אשתף 10 דרכים לתיקון בעיות שמע בפגישת זום. אם האדם האחר עדיין אינו מסוגל לשמוע אותך, גם לאחר שניסה את כל הדרכים שהוזכרו להלן, ייתכן שהוא / היא פישל משהו מסופם.
כמו כן, קרא | כיצד לתקן חומת אש או תוכנת פגישות חסימת אנטי-וירוס
דרכים לתקן בעיות שמע שונות בזום
תוכן העניינים
- דרכים לתקן בעיות שמע שונות בזום
- 1. בטל את ההשתקה של המיקרופון שלך
- 2. הצטרף לאודיו
- 3. החלף מיקרופון
- 4. בדוק הגדרות שמע מתקדמות
- 5. הענק גישה לזום למיקרופון שלך
- 6. הפעל מחדש את המכשיר
- 7. נתק את המיקרופון שלך כראוי ותקע אותו כראוי
- 8. בדוק את הגדרות המיקרופון שלך
- 9. עדכן את מנהל התקן השמע שלך
- 10. השתמש בטלפון שלך כמיקרופון
- כמה טיפים וטריקים שימושיים אחרים בשבילך
1. בטל את ההשתקה של המיקרופון שלך 
יכול להיות מצב שבטעות השתקת את המיקרופון שלך, וזו הסיבה שהאדם האחר אינו מסוגל לשמוע אותך. אז רק וודא שאין כפתור אדום על כפתור המיקרופון שלך, לכיוון שמאל למטה. אם יש להקפיד ללחוץ על כפתור ביטול ההשתקה, והסמל אמור להפוך לירוק ברגע שתתחיל לדבר. 
2. הצטרף לאודיו
למרות ש- Zoom מבקש ממך לתת לו להשתמש באודיו של המחשב שלך לפני שתצטרף לפגישה, לפעמים אחד מפספס את זה. זו יכולה להיות הסיבה לכך שאחרים אינם מסוגלים לשמוע אותך. כדי לתקן את זה, לחץ על האפשרות הצטרף לשמע שנמצא בפינה השמאלית התחתונה. 
3. החלף מיקרופון
אם שני השלבים שלעיל לא פתרו את בעיות המיקרופון שלך, ייתכן שתנסה לשנות את קלט המיקרופון שלך בתוך זום.
להסיר את חשבון Google שלי ממכשירים אחרים
-
- לחץ על החץ הקטן שליד סמל המיקרופון וודא שהמיקרופון הנכון נבחר.

- אם הבעיה עדיין נמשכת, לחץ על בדוק רמקול ומיקרופון וודא שהרמקול והמיקרופון הנכונים נבחרים ורמת עוצמת הקול גבוהה מספיק.

מבחן זום רמקול ומיקרופון

רמת מיקרופון זום
- לחץ על החץ הקטן שליד סמל המיקרופון וודא שהמיקרופון הנכון נבחר.
כמו כן, קרא | 10 טיפים לשימוש בזום עם מהירויות איטיות באינטרנט
4. בדוק הגדרות שמע מתקדמות
אתה יכול גם לבדוק עם הגדרות השמע המתקדמות שלך, הן נועדו להפחית את רעשי הרקע ולהגביר את השמע, לפעמים הם אחראים גם לבעיות שמע נמוכות או בעיות סאונד דומות בזום.
שלב 1 - הקלק על ה הגדרות אודיו סמל. 
שלב 2 - עבור לכרטיסיית שמע. וודא שה- לדכא רעשי רקע מוגדר אוטומטי.
שלב 3 - לחץ על מִתקַדֵם נוכח בתחתית כרטיסיית אודיו . 
שלב 4 - לחץ על התיבות הנפתחות הזמינות לצד כל אפשרות. והגדר אותו ל אוטומטי . בדוק אם המיקרופון עובד. 
כמו כן, קרא | כיצד לעצור זום מלהיכנס אוטומטית למצב מסך מלא
5. הענק גישה לזום למיקרופון שלך
אם הבעיה עדיין נמשכת, גם לאחר שניסית את כל טריקים הזום לעיל, עליך לבדוק את הגדרות Windows שלך.
שלב 1 - הקלק על ה תפריט התחלה> הגדרות סמל. 
שלב 2 - לחפש אחר הגדרות פרטיות למיקרופון . 
שלב 3 - הפעל את המתג בשם ' אפשר לאפליקציות לגשת למיקרופון שלך 'ו' אפשר לאפליקציות שולחן העבודה לגשת למיקרופון שלך '. גלול מטה וודא שלזום יש גישה למיקרופון שלך.

אפשר החלפה ראשונה

הפעל את החלף השני
כמו כן, קרא | הפסק אוטומטית זום וידאו ואודיו כאשר המחשב עובר למצב שינה או שומר מסך
6. הפעל מחדש את המכשיר 
ייתכן שאתה תוהה מדוע להפעיל מחדש את האפליקציה או אפילו את המחשב האישי, אך תאמין לי שהפעלה מחדש פשוטה יכולה לעשות פלאים. מכיוון שרוב הבעיות הן זמניות במהותן, ולכן הפעלה מחדש של אפליקציית הזום יכולה לעשות את העבודה ולתקן את בעיית השמע שלך. אם לא נסה להפעיל מחדש גם את המחשב האישי שלך.
7. נתק את המיקרופון שלך כראוי ותקע אותו כראוי 
אם אתה משתמש במיקרופון חיצוני כדי להתחבר למחשב שלך. עליך לבדוק אם המיקרופון מחובר בצורה שגויה. ראשית, הסר אותו מהשקע, וחבר אותו שוב לשקע הנכון.
כמו כן, קרא | כיצד להשתמש ברקע וירטואלי בשיחת זום באנדרואיד
8. בדוק את הגדרות המיקרופון שלך
עדיף לבדוק את הגדרות המיקרופון שלך, יכול להיות מקרה שהוא לא מוגדר כמיקרופון ברירת מחדל, או אפילו מושבת. לכן, ודא שכל ההגדרות מוגדרות כהלכה.
שלב 1 - במקלדת, לחץ על מפתח הלוגו של Windows ו ר במקביל לפתיחת תיבת ההפעלה. לאחר מכן, הקלד לִשְׁלוֹט ולחץ בסדר . 
שלב 2 - בחר אייקונים קטנים מהתפריט הנפתח שליד View by. לאחר מכן לחץ נשמע.

סמלים קטנים

הגדרות שמע
שלב 3 - לחץ על הקלטה הכרטיסייה. לאחר מכן לחץ באמצעות לחצן העכבר הימני על כל אזור ריק וסמן הצג מכשירים מושבתים . 
שלב 4 - ודא שהמיקרופון שלך מופעל. אם לא, לחץ עליו לחיצה ימנית ולחץ לְאַפשֵׁר . 
שלב 5 - בדוק אם המיקרופון שלך מוגדר כהתקן ברירת המחדל. אם לא, לחץ עליו ולחץ הגדר ברירת מחדל. 
שלב 6 - לחץ לחיצה ימנית על המיקרופון שלך ולחץ נכסים . 
שלב 7 - בחר את רמות הכרטיסייה. אם המיקרופון שלך מושתק, לחץ על סמל רמקול לבטל את ההשתקה. ואז גרור את המחוון אל הגדר את עוצמת המיקרופון למקסימום . 
שלב 8 - נְקִישָׁה בסדר .
כמו כן, קרא | 5 דרכים לתקן תמונת פרופיל זום שאינה מוצגת בפגישה
9. עדכן את מנהל התקן השמע שלך
זה יכול להיות סיכוי שמנהל האודיו הנוכחי שלך התיישן, אז דאג לעדכן אותו לגרסה האחרונה.
שלב 1 - מקש ימני על תפריט התחל לַחְצָן.
שלב 2 - לחץ על מנהל התקן

שלב 3 - לְהַרְחִיב בקרי סאונד, וידאו ומשחקים .

דרייבר קול
לחץ לחיצה ימנית על מנהל ההתקן שלך ובחר עדכן את מנהל ההתקן .

עדכן את מנהל ההתקן
10. השתמש בטלפון שלך כמיקרופון
התיקון האחרון שתוכלו לנסות הוא להשתמש בטלפון אנדרואיד או iOS כמיקרופון, ואילו מצלמת האינטרנט של המחשב שלכם עבור מצלמת הווידיאו שלכם.
שלב 1 - הורד והיכנס לאפליקציית זום בטלפון אנדרואיד או iOS שלך מהקישורים למטה.
שלב 2 - לחץ על החץ לצד סמל המיקרופון במחשב שלך.
שלב 3 - הקלק על ה עבור לאודיו טלפוני . (חלון קטן ייפתח עם מזהה פגישה וסיסמה) 
שלב 4 - הזן את מזהה הפגישה והסיסמה (משלב 3) לטלפון שלך.
אני מקווה שהטריקים האלה יעזרו לך לתקן את בעיות שמע הזום שלך, במקרה שהוא עדיין לא תוקן, ואז האפשרות האחרונה שנותרה היא להסיר ולהתקין מחדש את אפליקציית הזום במחשב שלך. תן לנו לדעת אם כל אחד מהטריקים האלה פתר את בעיית השמע שלך, בתגובות למטה.
תגובות בפייסבוקאתה יכול גם לעקוב אחרינו לקבלת חדשות טכנולוגיות מיידיות בכתובת חדשות גוגל או לקבלת טיפים וטריקים, ביקורות על טלפונים חכמים וגאדג'טים, הצטרף GadgetsToUse Telegram Group או לסרטוני הביקורת האחרונים להירשם כמנוי גאדג'טים כדי להשתמש בערוץ Youtube.