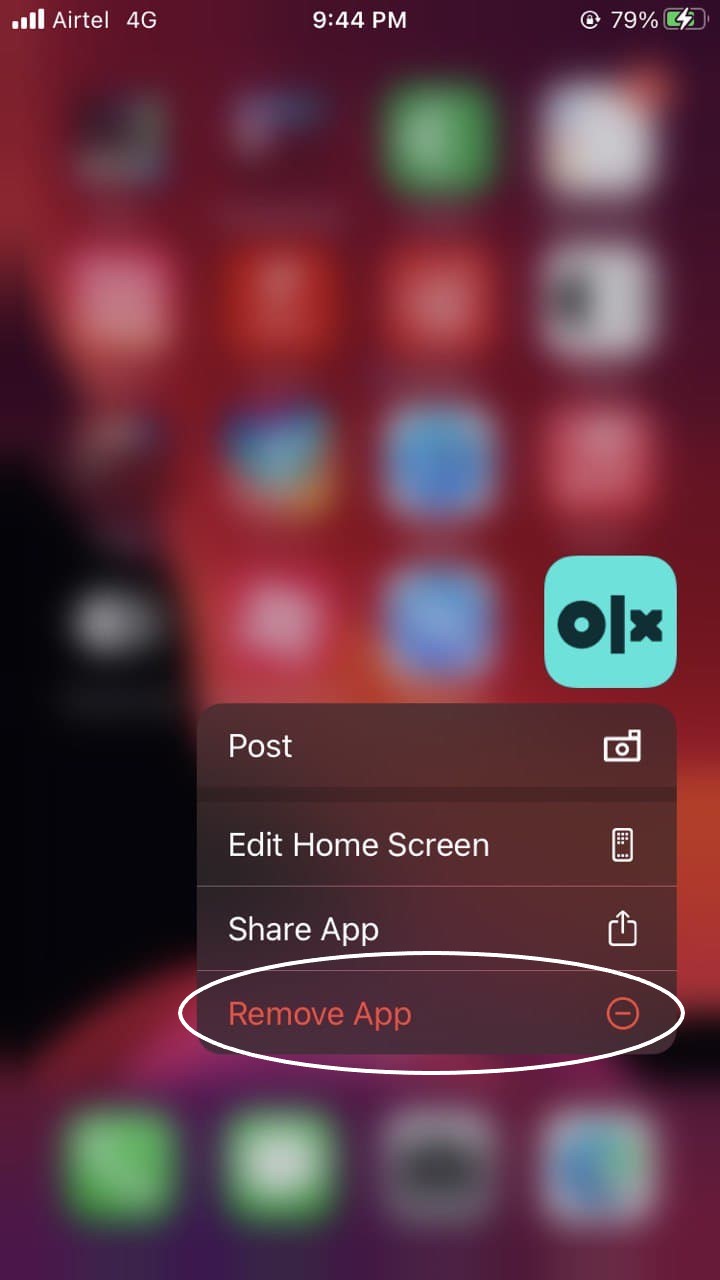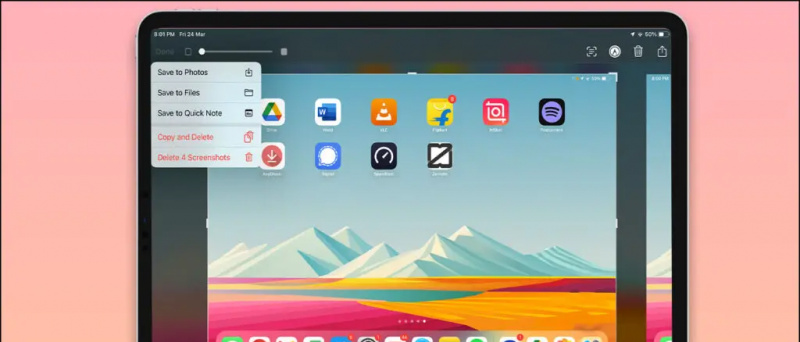תלונה נפוצה בקרב משתמשי Windows 11/10 היא שהם לא יכולים למצוא את ה-WiFi שלהם ברשימת החיבורים האלחוטיים. אם אתה חווה את אותו הדבר, ריכזנו מדריך מקיף זה לפתרון בעיות כדי לעזור לך לתקן את זה. בדוק את השיטות היעילות המפורטות בהסבר זה לתיקון WiFi שאינו נראה במכונות Windows 11/10. בנוסף, אתה יכול ללמוד למצוא ו לחסום אנשים המחוברים ל-WiFi בטלפונים ובמחשב האישי.
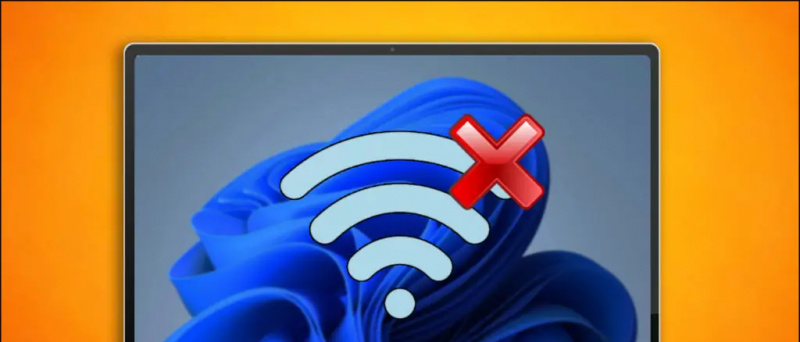 כיצד לתקן רשת WiFi שאינה גלויה ב- Windows 10/11
כיצד לתקן רשת WiFi שאינה גלויה ב- Windows 10/11
תוכן העניינים
יכולות להיות סיבות רבות לכך שמחשב Windows שלך לא מזהה את ה-WiFi שלך כמו באג תוכנה, מנהלי התקנים של Wifi מיושנים או בעיה בנתב ה-Wifi שלך. עקוב אחר הפתרונות שהזכרנו להלן כדי לתקן את בעיית הנראות של Wifi.
שיטה 1- תקן את נראות ה-WiFi על ידי החלפת מצב טיסה
השיטה הקלה ביותר לתקן את בעיית הנראות של WiFi היא לאפס את כל שירותי התקשורת האלחוטית במערכת. משתמשים יכולים להשיג זאת בקלות על ידי הפעלה והשבתה של מצב טיסה ב-Windows 11/10. כך ניתן לעשות זאת:
1. לִפְתוֹחַ מרכז הפעולות של Windows 11 על ידי לחיצה על הסמלים בפינה הימנית ביותר של שורת המשימות.

1. הקש על Windows + I מקש בו זמנית כדי לפתוח את הגדרות אפליקציה.
2. הרחב את ה רשת ואינטרנט אפשרות בסרגל הצד השמאלי ולחץ על אפשרות WiFi מימין כדי להגדיר אותו.
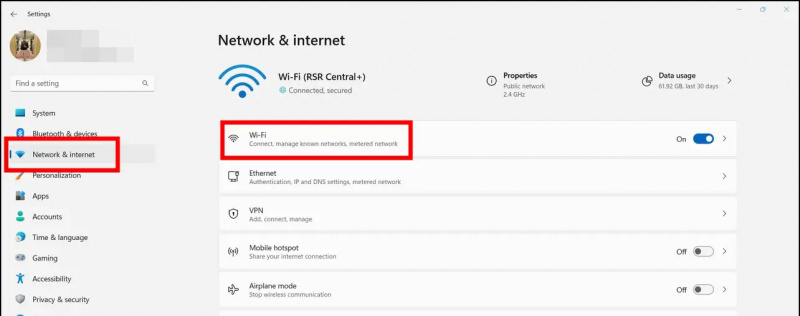
3. לאחר מכן, לחץ על נהל רשתות מוכרות אוֹפְּצִיָה.
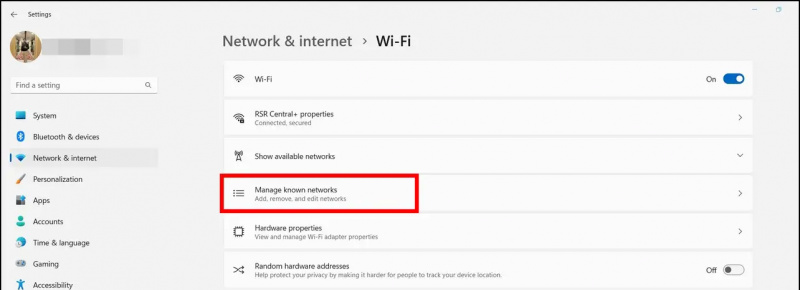
כיצד לשנות את צליל ההתראות של Snapchat באנדרואיד
שיטה 3- הפעל מחדש את מחשב Windows שלך
הפעלה מחדש מהירה יכולה לעזור לתקן בעיות הקשורות לתוכנה במחשב Windows שלך. אם בעיית 'Wi-Fi לא נראה' מתרחשת עקב תקלה בתוכנה או באג, הפעלה מחדש יכולה להיות פתרון טוב. בצע את השלבים המהירים האלה כדי הפעל מחדש את Windows 11/10 מערכת.
שיטה 4- תקן בעיה של Wi-Fi לא נראה עם פותר בעיות הרשת
גם Windows 11 וגם 10 מציעים את פותר הבעיות המקורי שלהם כדי לתקן את כל הבעיות הקשורות לרשת במכשיר שלך. הנה איך אתה יכול להשתמש בכלי זה כדי לתקן את בעיית הנראות של Wi-Fi ב-Windows.
1. עבור אל Windows הגדרות אפליקציה והרחבה מערכת מהסרגל הצד השמאלי כדי לאתר את פתרון בעיות אוֹפְּצִיָה.
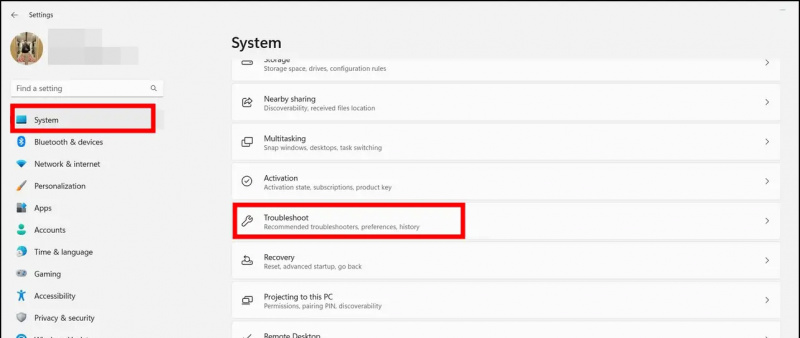
פרו-טיפ : ללחוץ Windows + I לחצן בו זמנית כדי לפתוח את אפליקציית ההגדרות של Windows.
2. לאחר מכן, לחץ על פותרי בעיות אחרים אוֹפְּצִיָה.
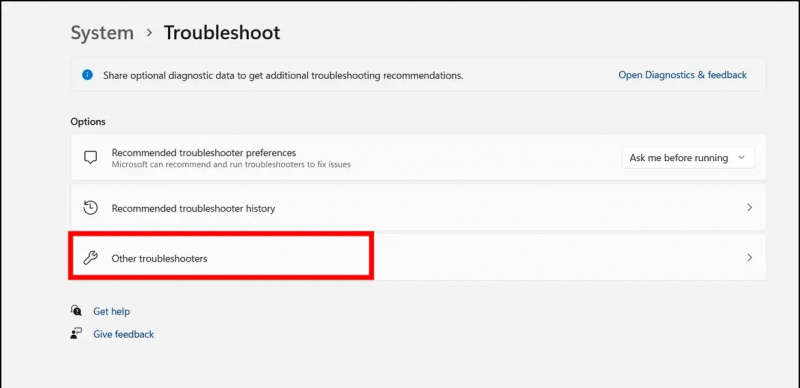
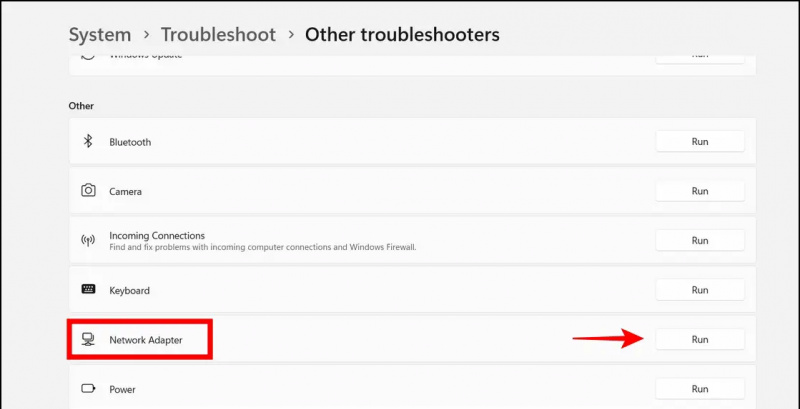

3. לבסוף, ודא כי סוג הפעלה נקבע ל אוֹטוֹמָטִי ושמור את השינויים על ידי לחיצה על להגיש מועמדות לַחְצָן.
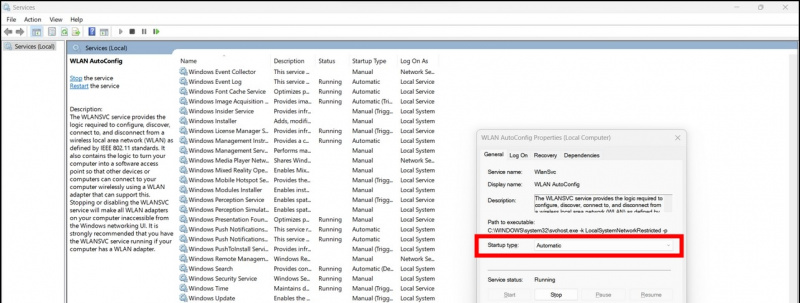
4. לבסוף, לחץ לחיצה ימנית ו לְאַפשֵׁר זה שוב.
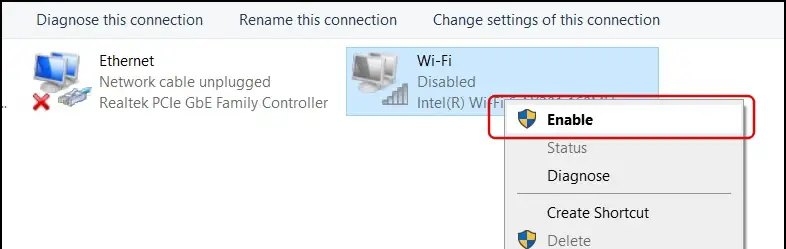
5. הפעל מחדש את המערכת כדי לוודא שהבעיה נפתרה.
שיטה 8- עדכן את מתאם הרשת שלך
מנהל התקן מיושן של מתאם רשת הוא גם הסיבה שבגללה למערכת Windows יכולות להיות בעיות נראות של Wi-Fi. למרבה המזל, אתה יכול לעדכן אותו באמצעות כלי מנהל ההתקנים כדי לתקן את הבעיה. הנה איך זה יכול להיעשות.
1. הקש על מקש Windows וחפש את ה מנהל התקן כלי לפתיחתו.
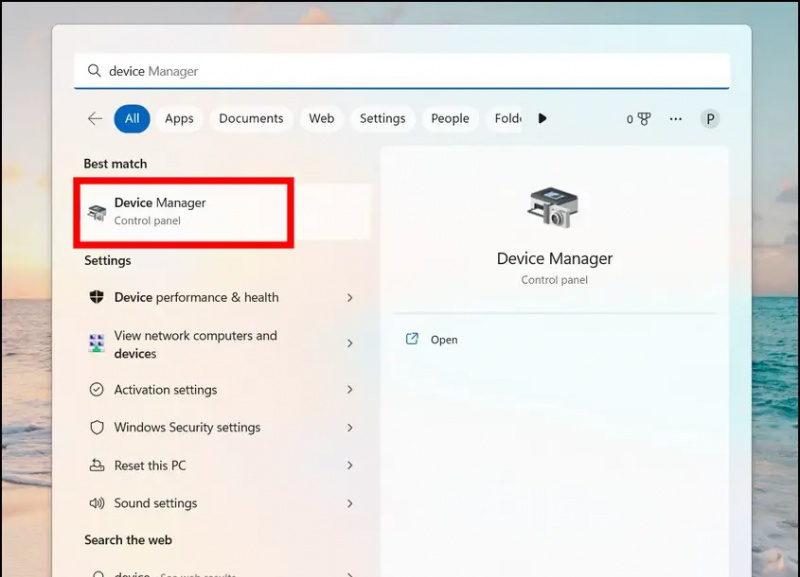
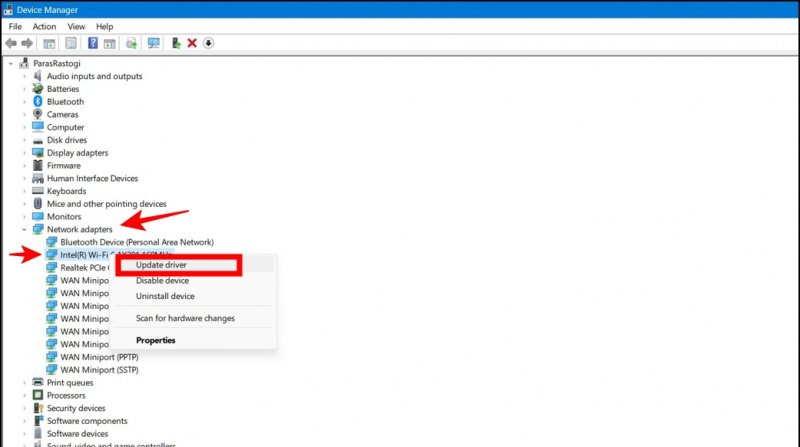
2. הורד והתקן מנהלי התקן רשת מתאימים במערכת שלך כדי לעדכן אותה.
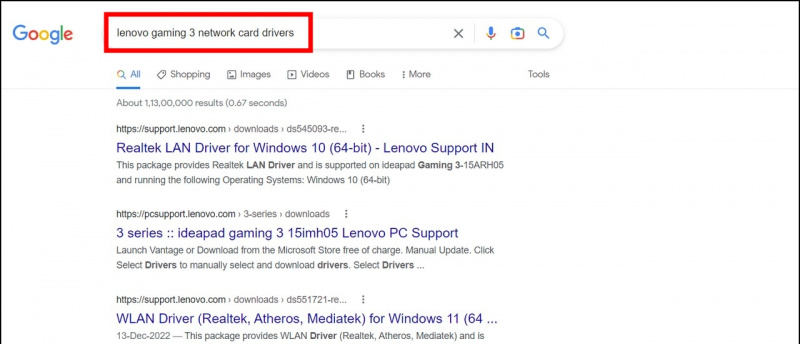 DriverEasy שמזהה בקלות מנהל התקן מותקן מיושן ומחליף אותו על ידי הורדת אחד משודרג.
DriverEasy שמזהה בקלות מנהל התקן מותקן מיושן ומחליף אותו על ידי הורדת אחד משודרג.
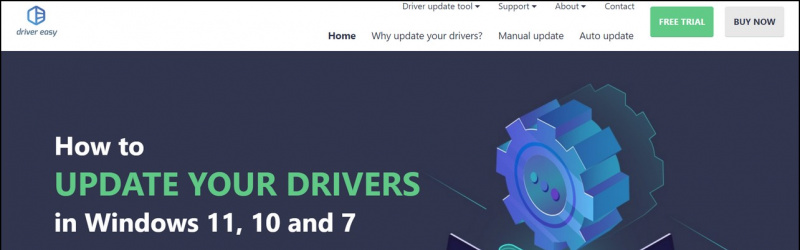
1. הקש על מקש Windows וחפש את ה שורת פקודה כלי להפעלתו עם הרשאות ניהול.
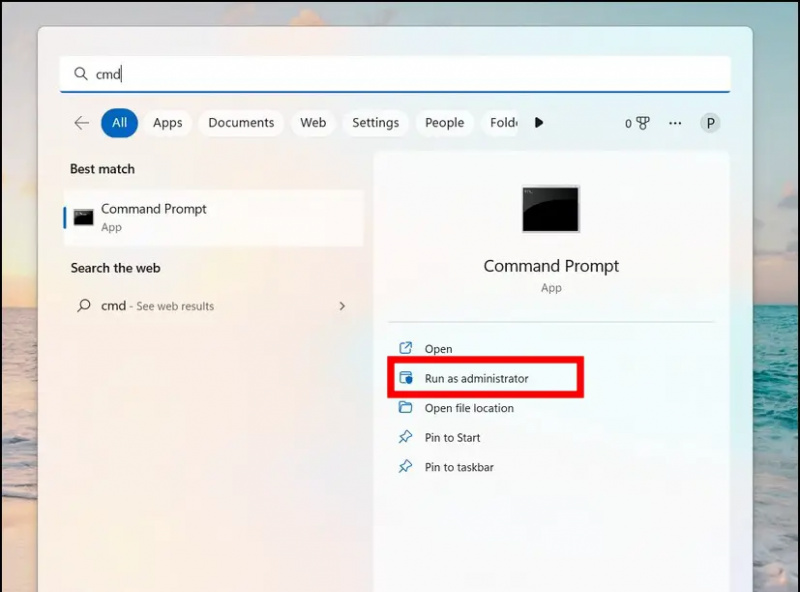
3. לבסוף, בצע את הפקודה הבאה והפעל מחדש את המערכת שלך כדי להיפטר מבעיית הנראות של Wi-Fi:
netsh int ip reset resetlog.txt
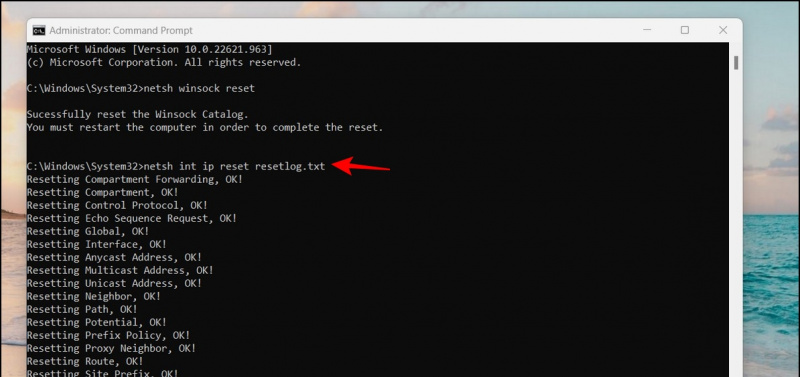
1. גש לדף הבית הניהולי של הנתב שלך על ידי חיפוש ' 192.168.0.1 ' בשורת הכתובת של דפדפן האינטרנט שלך. (בדוק את החלק האחורי של הנתב שלך כדי למצוא את כתובת ה-IP של הנתב שלך)
2. לאחר מכן, אתר את הגדרות אלחוטיות להגדיר שידור SSID אפשרויות. ודא כי אפשרות שידור SSID מופעלת כך שה-Wi-Fi שלך יישאר ניתן לגילוי.
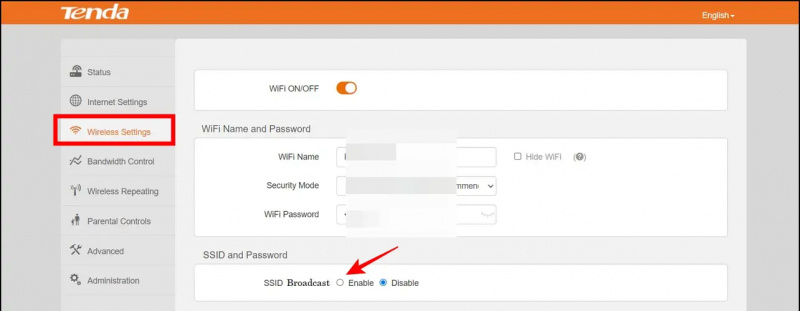 חדשות Google או לקבלת טיפים וטריקים, ביקורות על סמארטפונים וגאדג'טים, הצטרפו beepry.it,
חדשות Google או לקבלת טיפים וטריקים, ביקורות על סמארטפונים וגאדג'טים, הצטרפו beepry.it,