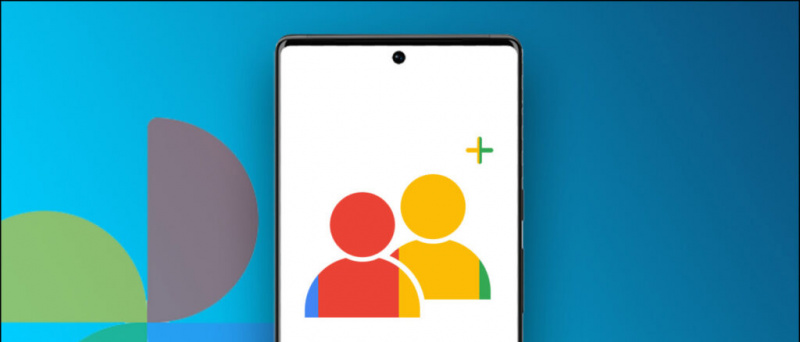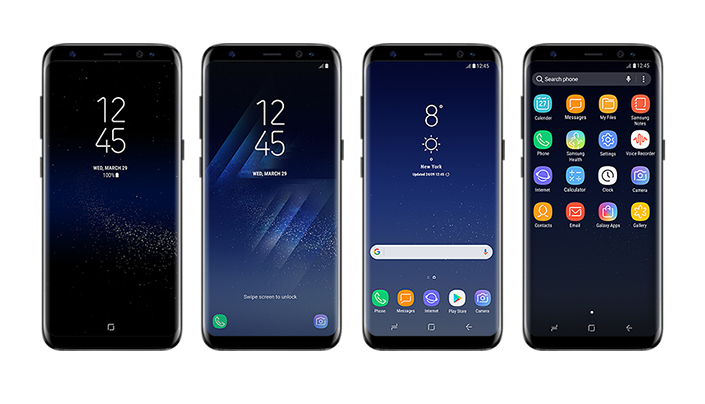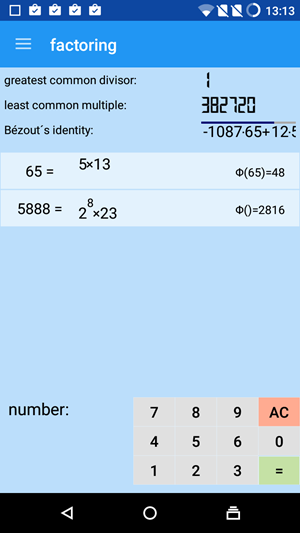בניגוד לקודמו, Windows 11 נטשו שפע של תכונות שימושיות להתאמה אישית של שורת המשימות המקשות על התאמת הגודל לטעמך. עם זאת, חקרנו כמה פתרונות קלים לתיקון הבעיה. הסבר זה ילמד אותך שיטות שונות להפוך את שורת המשימות של Windows 11 לגדולה או קטנה יותר מבלי להתקין תוכנה כלשהי. יתר על כן, אתה יכול ללמוד הפעל מצב כהה ב-Windows 11 אפליקציות מקוריות.
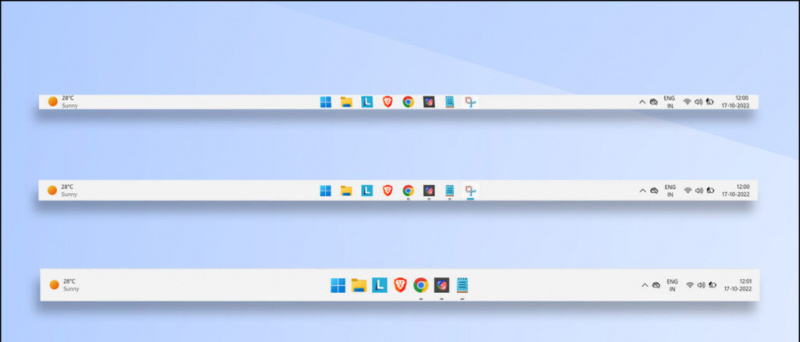
תוכן העניינים
הגדלה או הקטנה של שורת המשימות שלך יכולה לעשות את זה נוח לך לקרוא התראות על סמלים ולהגביר את הפרודוקטיביות הכוללת שלך. אם חיפשת דרך להתאים אותו בחינם, עליך להסתכל על השיטות הבאות.
השתמש בעורך הרישום כדי להתאים את גודל שורת המשימות של Windows 11
כברירת מחדל, Windows 11 אינו מציע שום בורר מקורי כדי להתאים את גודל שורת המשימות. עם זאת, אתה יכול להתאים אותו על ידי התאמה של כמה ערכים באמצעות ה עורך רישום כְּלִי. בצע את השלבים הבאים לתיקון קל:
1. הקש על מקש Windows וחפש את ה עורך רישום כלי, והפעל אותו בתור מנהל .
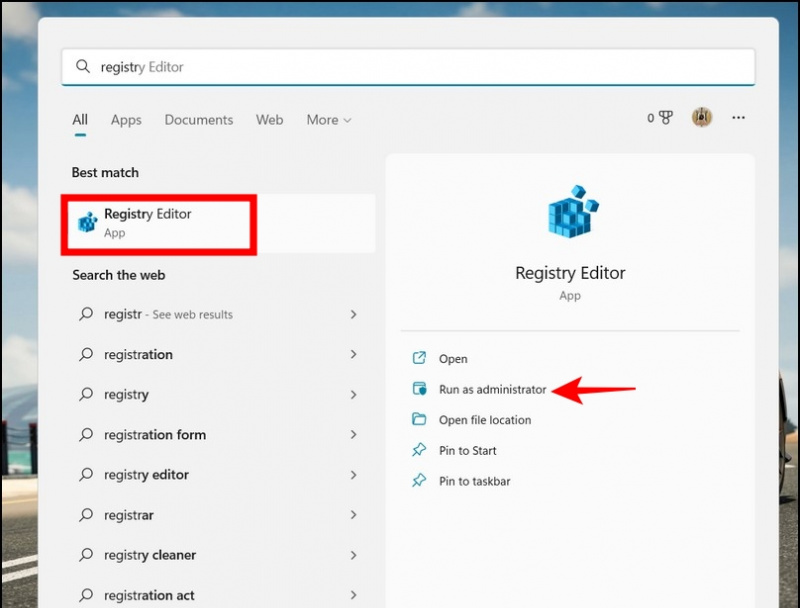
3. לחץ לחיצה ימנית על תיקייה מתקדמת וליצור א חָדָשׁ > ערך DWord (32 סיביות). .
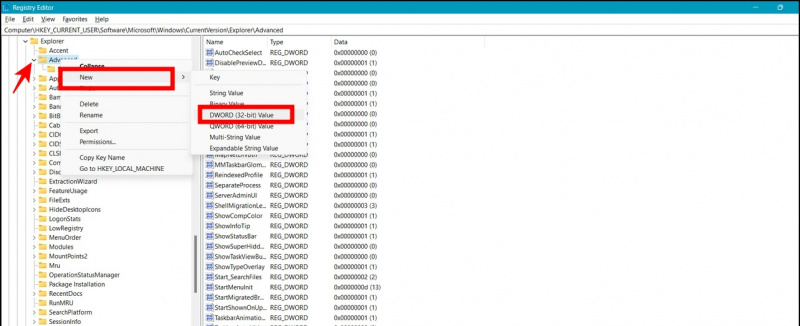
- נוֹרמָלִי גודל שורת המשימות (ברירת מחדל) - הגדר את הערך ל 1
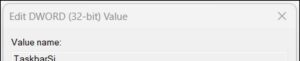
6. לבסוף, גלול למטה לתחתית כדי לאתר את סייר Windows תהליך ולחץ על הפעל מחדש את המשימה לחצן כדי להציג את השינויים שהוחלו.
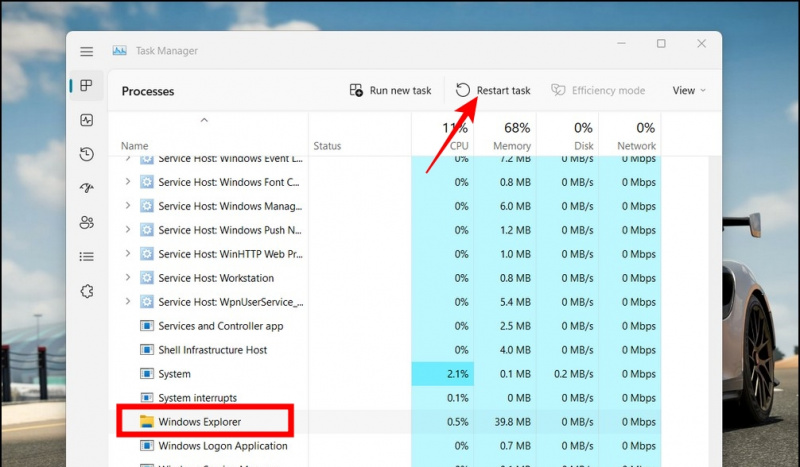
שורת משימות קטנה / שורת המשימות הגדולה
שתיים. לחץ לחיצה כפולה את קובץ האצווה שהורדת כדי לבצע ולהחיל שינויים.

אפס את שורת המשימות של Windows 11 לגודלה המקורי
אם לא אהבת את המראה הקטן או הגדול של שורת המשימות שלך לאחר החלת השינויים לעיל, תוכל אפס אותו לגודל ברירת המחדל דרך קובץ האצווה שלנו. הורד שלנו שורת המשימות בגודל רגיל הקובץ ולחץ עליו פעמיים כדי להחזיר את שורת המשימות לגודל הרגיל.
הסר סמלים מיותרים כדי לגרום לשורת המשימות להיראות קטנה יותר
עוד טריק נחמד לצמצם את השטח הנצרך על ידי אפליקציות שונות בשורת המשימות שלך הוא ביטול המיותרים. כך תוכל לכווץ אותו הדבר:
1. הקש על מקש Windows ולחפש הגדרות שורת המשימות כדי להפעיל אותו.
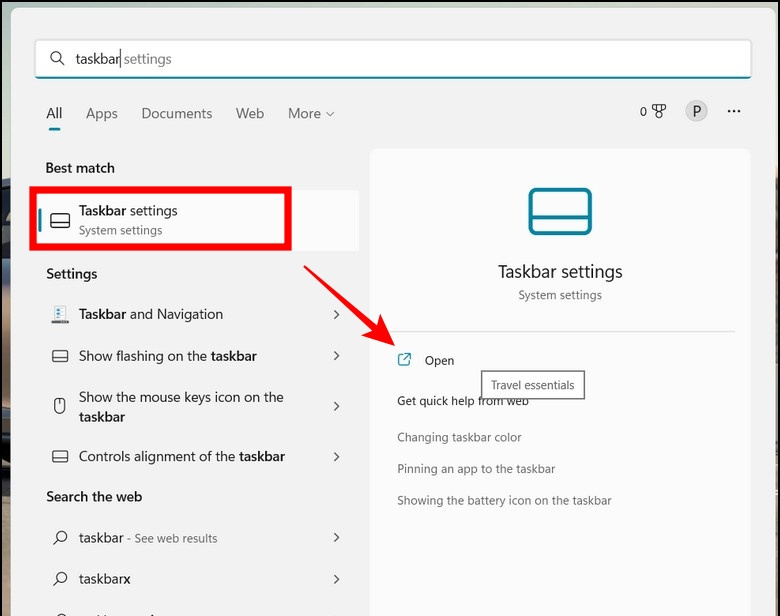
שתיים. בסעיף פריטי שורת המשימות, סקור והשבת מיותר מתחלף כדי לכבות אותם. אתה יכול להסיר במהירות פריטים בשורת המשימות כגון לחפש , תצוגת משימות , ווידג'טים , וצ'אט על ידי לחיצה על הלחצנים המתאימים.
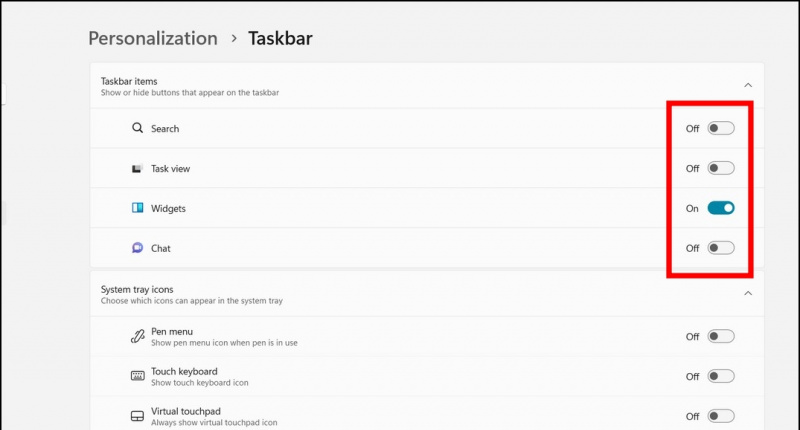
שאלות נפוצות
ש: כיצד לשנות את גודל שורת המשימות ב-Windows 11?
א: אתה יכול לשנות את הגדרות שורת המשימות שלך באמצעות כלי הרישום של Windows או להשתמש בקבצי האצווה המוכנים לשימוש שלנו כדי לשנות את גודל שורת המשימות של Windows.
ש: כיצד מרחיבים את גודל הסמלים בשורת המשימות של Windows 11?
א: אתה יכול להגדיל את גודל שורת המשימות שלך ב-Windows 11 כדי להרחיב את גודל הסמל באופן אוטומטי. עקוב אחר השיטות המוזכרות בהסבר זה כדי להשיג את אותו הדבר.
ש: האם אתה יכול להסיר ווידג'טים וסמל סרגל החיפוש ב-Windows 11?
א: כן, אתה יכול לכבות את הווידג'ט וסמל שורת החיפוש בשורת המשימות של Windows 11 באמצעות אפליקציית ההגדרות המקורית. עיין בשיטה השלישית הרשומה בהסבר זה כדי להשיג את אותו הדבר.
כיצד להסיר מכשיר לא ידוע מחשבון גוגל
סיום: בחר את גודל שורת המשימות המתאים לך
אנו מקווים שלמדת בהצלחה לשנות את גודל שורת המשימות של מערכת Windows 11 שלך באמצעות השיטות שלעיל. אם המדריך הזה עזר לך עם אותו הדבר, לחץ על כפתור הלייק ושתף אותו עם חבריך. בדוק טיפים שימושיים אחרים המקושרים למטה, והישאר מעודכן ל- GadgetsToUse לקריאה פרודוקטיבית יותר.
כדאי לבדוק את הדברים הבאים:
- 9 דרכים לתקן לא ניתן להתקין אפליקציות או תוכנות ב-Windows 11
- 3 דרכים להציג ולשנות תמונות ממוזערות של וידאו ב-Windows 11/10
- 6 תכונות הפרטיות של Windows 11 שכדאי להשתמש בהן עכשיו
- כיצד להתקין ולהשתמש באפליקציית מקליט הקול החדשה ב-Windows 11
אתה יכול גם לעקוב אחרינו לחדשות טכנולוגיות מיידיות ב- חדשות גוגל או לטיפים וטריקים, ביקורות על סמארטפונים וגאדג'טים, הצטרפו beepry.it,