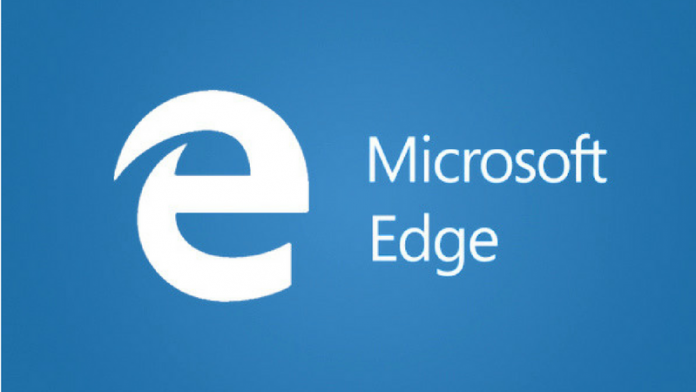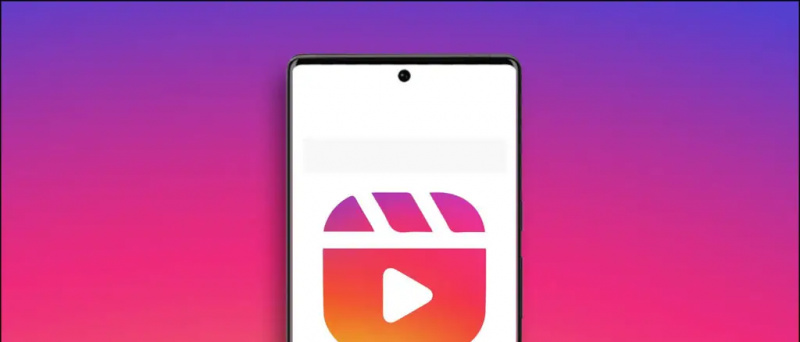ייתכן שתרצה להקליט את מסך המחשב שלך מסיבות שונות. זה יכול להיות לצורך הקלטת הדרכות, מצגות או פשוט הקלטת נושא כדי להראות לאחרים. תהיה הסיבה אשר תהיה, די קל להקליט את המסך ב- Windows 10, ממש כמו הקלטת מסך בטלפון . אמנם אין תכונה ייעודית להקלטת מסך, אך לפניכם ארבע דרכים שונות מסך שיא מופעל חלונות 10 בחינם ללא שום סימן מים.
קרא גם | כיצד לשמור על חלון תמיד בראש ב- Windows 10 ו- MacOS
מסך הקלטה ב- Windows 10 בחינם ללא סימן מים
תוכן עניינים
משימוש בתוכנת צד שלישי ועד לנסות את תכונת הקלטת המסך הנסתרת, הנה כמה דרכים קלות וחופשיות לשימוש להקלטת המסך בכל מחשב Windows 10.
שיטה 1- סרגל המשחקים המובנה של Windows 10
בר המשחק Xbox המותקן מראש נועד להקליט קטעי משחק. עם זאת, זה יכול לשמש גם כדי להקליט מסך אחר דברים על המסך שלך. אתה יכול להתקין מחדש את אקס בוקס ו בר משחקי Xbox אפליקציה מחנות Microsoft אם הוסרה בעבר.
לפני שנתחיל, שים לב שלא כל מכונות Windows 10 יכולות להקליט מסך באמצעות סרגל המשחקים. זה עובד רק אם כרטיס המסך של המחשב הנייד שלך תומך באחד משלושת המקודדים - Intel Quick Sync H.264, Nvidia NVENC או AMD VCE.
הפעל את סרגל המשחקים בהגדרות

- לִפְתוֹחַ הגדרות במחשב שלך.
- לחץ על משחקים .
- במסך הבא, בדוק אם סרגל המשחקים מופעל.
- אם לא, הפעל את המתג ' הפעל את סרגל המשחקים של Xbox לדברים כמו הקלטת קליפ משחק . '
הפעל הקלטת מסך

- ללחוץ מקש Windows + G. במקלדת שלך כדי לפתוח את סרגל המשחקים. ניתן גם לפתוח ידנית את אפליקציית סרגל המשחקים מתפריט התחלה.
- הקש על 'כן, זה משחק' אם תתבקש לעשות זאת.
- עכשיו, הקש על תקליט כפתור להתחיל להקלטה. לחלופין, אתה יכול ללחוץ מקש Windows + Alt + R. כדי להתחיל להקליט את מסך המחשב.
- השתמש באותו לחצן או שילוב מקשים כדי לעצור את הקלטת המסך.
ניתן להציג את הקבצים שהוקלטו על ידי לחיצה על 'הצג את כל הצילומים'. שים לב שבר המשחקים אינו תומך בהקלטת מסך עבור שולחן העבודה וסייר הקבצים.
שיטה 2 - Microsoft PowerPoint
אם התקנת את Microsoft PowerPoint במחשב האישי שלך, אינך צריך לחפש אחר מקום אחר לצורך הקלטת מסך. כן, אתה יכול להקליט את המסך של Windows 10 באמצעות PowerPoint. להלן כיצד תוכל להשתמש בו להקלטה ושמירה של סרטון המסך.
הקלט מסך באמצעות PowerPoint
- הפעל את Microsoft PowerPoint במחשב שלך.
- פתח מצגת ריקה.
- לאחר פתיחת המצגת, לחץ על לְהַכנִיס מסרגל הכלים בחלקו העליון.
- לאחר מכן לחץ על הקלטת מסך בימין הקיצוני.

- כעת בחר את אזור המסך שברצונך להקליט.
- לחץ על תקליט כדי להתחיל את הקלטת המסך.

- לאחר שתסיים, לחץ עליו שוב כדי לעצור את ההקלטה. לא מצליחים לראות את האפשרות? העבר את העכבר בראש המסך.
שמור את קובץ הווידיאו

- הקלטת המסך תוטמע באופן אוטומטי במצגת.
- כדי לשמור אותו כקובץ וידאו במחשב שלך, לחץ עליו לחיצה ימנית.
- לאחר מכן בחר שמור מדיה בשם ובחר היכן ברצונך לשמור אותו.
- הקלטת המסך תישמר כקובץ וידאו MP4 בתיקיה הרצויה.
שיטה 3 - מקליט מסך מקוון חינם של Apowersoft

מקליט המסך המקוון של Apowersoft הוא כלי מבוסס דפדפן המאפשר לך להקליט את מסך מחשב Windows. להשתמש בזה, בקר בדף זה ולחץ על התחל הקלטה> הורדת משגר . לאחר הורדת המשגר, פתח אותו ואתה מוכן לצאת לדרך.

מקליט המסך המקוון קל משקל, חופשי לשימוש ולא מעצבן בסימני מים. זה גם מאפשר לך להקליט שמע מערכת לצד האודיו מהמיקרופון. בנוסף, אתה יכול להקליט וידאו מצלמת רשת זה לצד זה, אשר יכול להיות שימושי בעת מתן הדרכות.
הכל כלול, אולי זה לא אידיאלי למשחקי הקלטת מסך, אבל זה די והותר אם אתה רוצה להקליט כמה מדריכים או מצגות.
שיטה 4- OBS Studio
OBS Studio היא תוכנת הקלטת מסך עשירה מאוד עבור Windows 10. אתה יכול להשתמש בה להקלטת וידאו ולהזרמה חיה ללא כל סימן מים, מודעות או מגבלת זמן.
זוהי תוכנת קוד פתוח המאפשרת לך להקליט מסך מלא או אזור חלונות לצד אודיו מהמערכת או מהמיקרופון ווידאו ממצלמת האינטרנט. אתה יכול גם להקליט הקלטות ושידור חי ב- YouTube, Twitch, ועוד בו זמנית.
עם זאת, זה יכול להיות מכריע, ומתחילים עשויים להתקשות להשתמש בו. כדי להקל על הדברים, להלן שלבים למסך הקלטת Windows 10 באמצעות OBS Studio.

- הורד והתקן את OBS Studio מה- אתר רשמי .
- פתח את האפליקציה ובחר לכידת תצוגה תחת מקורות. אם אינך רואה את האפשרות, לחץ על '+' והוסף את לכידת התצוגה באופן ידני.
- לאחר מכן לחץ על התחל להקליט בפינה השמאלית התחתונה כדי להתחיל את הקלטת המסך.
האם אתה מתמודד עם נושא המסך השחור בהקלטות OBS?
לא יכול לשמור תמונות בכרום
זוהי בעיה נפוצה שבה OBS Studio יכול להפיק הקלטות מסך שחור ללא וידאו ב- Windows 10. אם זה המקרה, הנה התיקון שעליך לבצע:
- לִפְתוֹחַ הגדרות מתפריט התחלה של Windows.
- כאן לחץ על מערכת> תצוגה .
- גלול כל הדרך לתחתית ולחץ הגדרות גרפיקה.
- לחץ על לְדַפדֵף ובחר את קובץ ההפעלה של OBS Studio. מיקום ברירת המחדל הוא C: Program Files obs-studio bin 64bit obs64.exe .

- לאחר הוספת OBS Studio, הקש עליו ובחר אפשרויות .

- בחר חסכון באנרגיה ולחץ להציל .
זה אמור לתקן את בעיית המסך השחור ב- OBS Studio. עם זאת, אם זה עדיין לא, חזור על השלבים ובחר ביצועים גבוהים במקום חיסכון בחשמל.
גלישת מסך - הקלט את Windows 10 ללא סימן מים
אלה היו ארבע הדרכים הטובות ביותר להקלטת מסך במחשב Windows 10 בחינם. מכל, אני אישית משתמש ב- PowerPoint כדי להקליט את הדברים על גבי מסך המחשב שלי. ובכלל, במה תשתמשו לזה? ספר לי בתגובות למטה. הישאר מעודכן לעוד מאמרים כאלה.
כמו כן, קרא- 3 דרכים להסרה הפעל את סימן המים של Windows ב- Windows 10
תגובות בפייסבוקאתה יכול גם לעקוב אחרינו לקבלת חדשות טכנולוגיות מיידיות בכתובת חדשות גוגל או לקבלת טיפים וטריקים, ביקורות על סמארטפונים וגאדג'טים, הצטרף GadgetsToUse Telegram Group או לסרטוני הביקורת האחרונים כמנוי גאדג'טים כדי להשתמש בערוץ Youtube.