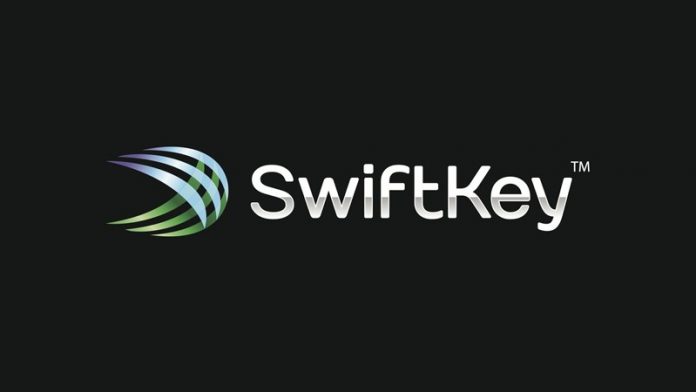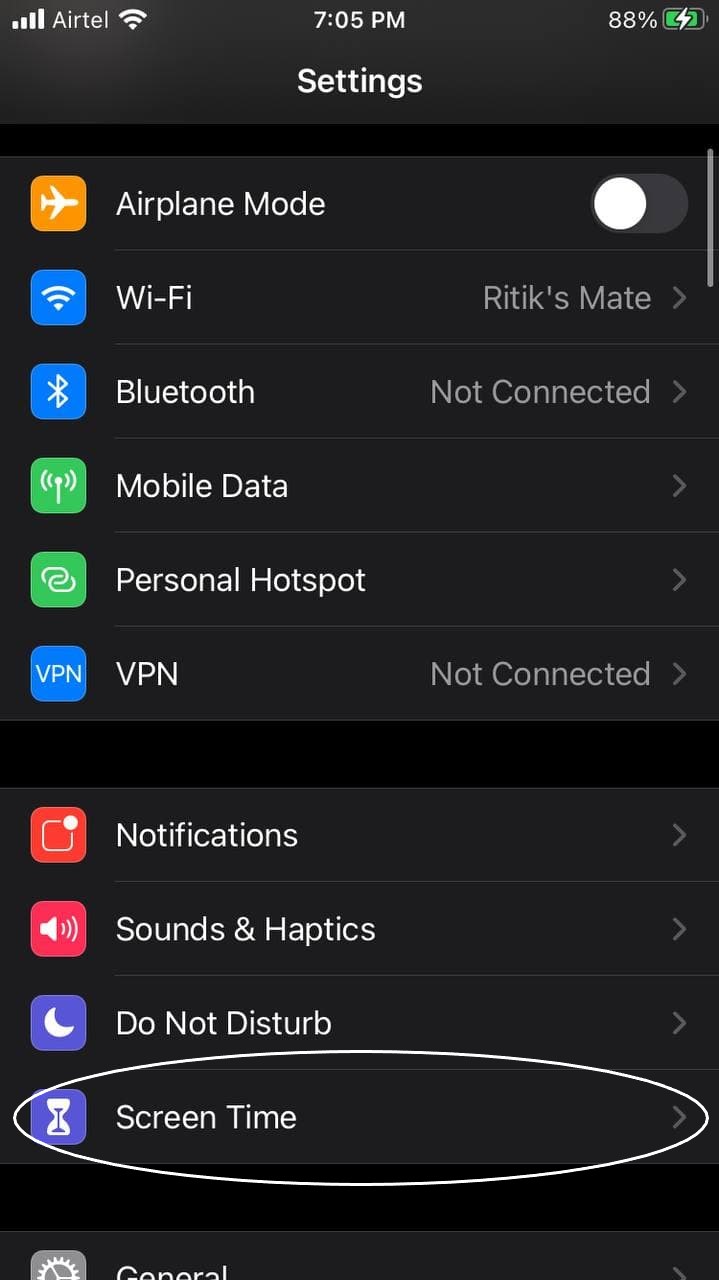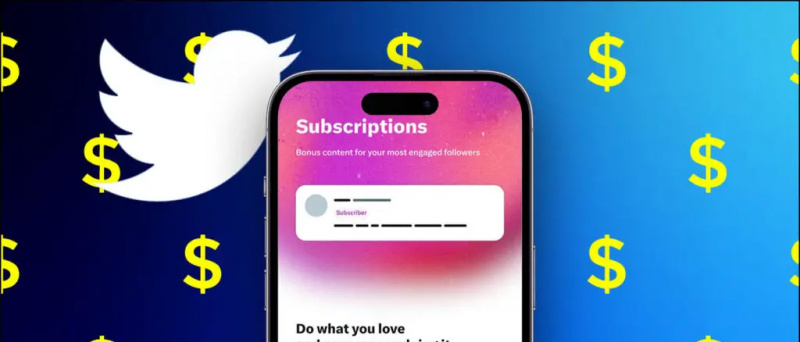דולפין הוא אמולטור GameCube ו- Wii, שזכה לשבחים על ביצועיו הנהדרים ודרישות המערכת הנמוכות יחסית. Dolphin מגיע עם תכונות שונות לשיפור האיכות הגרפית ותומך ב- Wiimotes, בקרי GameCube כמו גם בקרי Dualshock ו- Xbox. יש גם בסיס נתונים מובנה של קוד רמאות כדי לטעון צ'יטים מבלי שתצטרך להוסיף משלך. מדריך זה יראה לכם כיצד להתקין ולהגדיר את Dolphin לשחק במשחקי GameCube ו- Wii במחשב האישי שלכם.
דולפין יכול לטעון משחקים בפורמט Gamecube .ISO ומשחקי פורמט קבצים Wii .ISO ו- .WBFS.
אתר האמולטור של דולפין כולל תיעוד נהדר, עם כמויות עצומות של מידע על התכונות השונות ופרטים על בעיות תאימות במשחקים רבים.
| מדריכים | בלוג |
| שאלות נפוצות | תְאִימוּת |
הורדות נדרשות:
דרישותאמולטור הדולפינים
- אמולטור הדולפינים משמש לשחק במשחקי GameCube ו- Wii במחשב האישי שלך
- מחשב עם דרישות מתונות נדרש להפעלת דולפין עם ביצועים טובים
- ניתן לייבא קבצי שמירה של Gamecube ו- Wii באמצעות כרטיס SD מ- Wii או Wii U
סרגל חיישני USB ![אייקון-אמזון]()
- ניתן להשתמש בסרגל חיישנים עם מתאם Bluetooth לחיבור Wiimote למחשב האישי שלך לחוויה אותנטית יותר
- חיישן ה- Mayflash DolphinBar כולל Bluetooth מובנה כדי להבטיח תאימות למחשב ולכל התוספות של Wiimote ישירות מהקופסה.
GameCube ל- USB מתאם ![אייקון-אמזון]()
- ניתן להשתמש במתאם USB לשחק משחקי GameCube עם הבקר המקורי לחוויה אותנטית יותר
- מתאם ה- USB של Mayflash Gamecube נמצא בשימוש נרחב ותומך בעד ארבעה בקרים
- זה גם תואם עם Wii U ו- Switch מה שהופך אותו להשקעה מצוינת
הגדרת דולפין
- צור תיקיה והצב את משחקי GameCube וה- Wii שלך בפנים
- הורד את האחרונה בטא גרסת דולפין
- חלץ את התוכן מהדולפין
.7zקובץ לתיקיה במחשב האישי שלך - הפעל
Dolphin.exe - לחץ פעמיים על האזור התחתון כדי להוסיף מדריך משחקיםעבודות כיסוי למשחקי Wii יופיעו בדרך כלל לאחר יצירת נתונים שמורים
- בחר את המשחק שלך ולחץ [לְשַׂחֵק] להתחיל
תמיכה בבקר
ניתן להגדיר תצורות של בקר ב- [בקרים] תפריט תצורת הכפתורים של דולפין תוגדר למקלדת כברירת מחדל:בקר Gamecube
כפתורים:
- [כפתור] = מקש X
- [כפתור B] = מקש Z
- [כפתור X] = מקש C
- [כפתור Y] = מקש S
- [כפתור Z] = מקש D
- [כפתור התחל] = מקש החזרה
- [L טריגר] = מקש Q
- [R טריגר] = מקש W
D-Pad:
- [כפתור למעלה] = מקש T
- [כפתור למטה] = מקש G
- [כפתור שמאל] = מקש F
- [כפתור ימני] = מקש H
מקל שליטה:
- [לְמַעלָה] = מקש חץ למעלה
- [מטה] = מקש חץ למטה
- [שמאלה] = מקש חץ שמאלי
- [ימין] = מקש חץ ימינה
- משנה (כיוון לחצי לחיצה) = מקש L-Shift
מקל C:
- [למעלה C] = אני מפתח
- [מטה C] = מקש K
- [שמאל ג] = מקש J
- [מימין ג '] = מקש L
- משנה (כיוון לחיצה לחצי) = מקש L-Ctrl
ווימוטה
כפתורים:
- [כפתור] = לחץ באמצעות לחצן העכבר השמאלי על העכבר
- [כפתור B] = לחץ באמצעות לחצן העכבר הימני על העכבר
- [כפתור אחד] = מקש אחד
- [כפתור 2] = מקש 2
- [- כפתור] = מקש Q
- [+ כפתור] = מקש E
- [כפתור התחל] = מקש החזרה
D-Pad:
- [כפתור למעלה] = מקש T
- [כפתור למטה] = מקש G
- [כפתור שמאל] = מקש F
- [כפתור ימני] = מקש H
בקרי Xbox ו- Dualshock
דולפין ב- Windows 10 מגיע עם תמיכה מובנית עבור אקס בוקס 360 / אחד ו Dualshock 4 בקרים. ניתן להתקין מנהלי התקנים של Dualshock עבור Windows 7/10 , שאינו תומך בקרי פלייסטיישן 4/3 באופן מקורי.בחר והגדר את הבקר שלך מתוך [בקרים] -> [הגדר] תפריט עבור הבקר בו ברצונך להשתמש. עם זאת, יהיה עליך למפות את כל הכפתורים שלך בזה אחר זה עבור הבקר החדש. זכור לתת שם ו [להציל] את הפרופיל עבור מיפוי הכפתורים או שתאבד אותם כאשר דולפין יהיה סגור.בקרי GameCube
ניתן לחבר בקרי GameCube אמיתיים למחשב האישי שלך באמצעות מתאם USB. אם אתה משתמש במתאם הרשמי של Nintendo GameCube או מתאם Mayflash GameCube (הגדר למצב Wii U / NS), יהיה עליך להתקין את מנהל ההתקן ה- USB הנכון.- הורד והפעל זאדיג , בחר [לא] לקבלת עדכונים
- בחר [אפשרויות] -> [רשימת כל המכשירים]
- בחר [WUP-28] כמכשיר ה- USB
- בחר [WinUSB] כמנהג ההתקנה
- נְקִישָׁה [החלף מנהל התקן] והמתין להשלמת התהליך
- לאחר השלמתך בחר [מתאם GameCube ל- Wii U] מ ה [בקרים] תפריט בדולפין
אם אתה מקבל [התקנת מנהל ההתקן נכשלה] שגיאה או [(לא ניתן היה להקצות משאב)] , ייתכן שיהיה עליך למחוק קבצי התקנה זמניים או לשחזר את מנהל ההתקן המקורי של המכשיר שלך. ודא ש- zadig מופעל כמנהל.
תיקון 1: מחק קבצי התקנה זמניים- הפעל מחדש את המחשב האישי שלך
- מחק את
/usb_driver/התיקיה שלך/Users/[Username]/במחשב Windows שלך - ודא שאין מקרים של
installer_x64.exeאוinstaller_x86.exeפועלים במנהל המשימות שלך - ניתן להרוג את התהליך באמצעות שורת פקודה עם
taskkill /f /t /im installer-x64.exe
- הפעל מחדש את המחשב האישי שלך אם עדיין לא עשית זאת
- ודא שמתאם GameCube מחובר לחשמל באמצעות USB
- לְהַשִׁיק [מנהל התקן] במחשב האישי שלך
- מהתפריט העליון בחר [נוף] -> [מכשירים לפי מיכל]
- למצוא [WUP-028] -> [התקן קלט USB] לחפש [התקן קלט USB] עם [! ] סמל אם אינך יכול למצוא [WUP-028]
- מקש ימני [התקן קלט USB] ובחר [הסר התקנה של התקן] -> [הסר את ההתקנה של מנהל ההתקן]
- נתק את הכנס ואז הכנס מחדש את מתאם ה- USB של GameCube ונסה שוב להחליף את מנהל ההתקן ב- zadig
Wiimotes
ניתן להשתמש ב- Wiimotes אמיתי גם עם Dolphin לחוויה אותנטית יותר. ה USB Mayflash DolphinBar (הגדר למצב 4) יכול לשמש לחיבור Wiimotes למחשב האישי שלך ללא מתאם Bluetooth נוסף מכיוון שכבר היה מובנה כזה.- חבר את ה- Mayflash DolphinBar באמצעות USB
- הגדר את [מצב] ל [4]
- לחץ על [סינכרון] לחץ על כפתור ה- Mayflash DolphinBar עד שהנורית תתחיל להבהב
- לחץ על הכפתור האדום ב- Wiimote עד שהנורית תסתלק בנגן 1 ואז חבר את כל תוספות ה- Wiimote בהן תרצה להשתמש
- בדולפין, לך אל [בקרים] ובחר [Wiimote אמיתי]
- באפשרותך לאפשר אפשרויות נוספות כגון רמקול ה- Wiimote ו- [סריקה רציפה] כדי לפתור בעיות קישוריות
- הפעל את המשחק שלך ו- Wiimote בדולפין יעבוד בדיוק כמו קונסולת ה- Wii הרגילה
הגדרות גרפיקה ומרקמי HD
ניתן לשנות את הגדרות הגרפיקה של דולפין ב [גרָפִיקָה] תַפרִיט.
בתוך ה [כללי] בכרטיסייה, אתה יכול להגדיר סינכרון V לבעיות בקריעת המסך. הגדר מסך מלא להסרת גבולות החלון. ניתן גם להציג FPS במהלך המשחק.
בתוך ה [שיפורים] בכרטיסייה, אתה יכול לשנות תכונות גרפיות כגון רזולוציה פנימית, נגד כינויים וסינון אניסוטרופי.
טען טקסטורות HD
תוכלו להגדיל עוד יותר את האיכות הגרפית של משחקים בדולפין באמצעות טקסטורות מותאמות אישית ברזולוציה גבוהה. זה משפר גרפיקה מאוד בהתאם לאיכות הטקסטורות, במיוחד ברזולוציות מקוריות גבוהות יותר.
מרקמים מותאמים אישית מגיעים בדרך כלל .png או .dds פוּרמָט. .dds מרקמים מומלצים לדרישות ה- VRAM הנמוכות שלהם גם בתוצאות גבוהות.
- לחץ לחיצה ימנית על המשחק שלך מרשימת משחקי הדולפין ואז בחר [נכסים]
- עבור אל ה- [מידע] הכרטיסייה והעתק את [מזהה משחק]
- עבור אל
/Documents/->/Dolphin Emulator/->/Load/->/Textures/התיקייה במחשב האישי שלך - צור תיקיה ושמה [מזהה משחק] של המשחק שלך
- העתק את המרקמים המותאמים אישית אל
/Game ID/תיקיה - לך ל [גרָפִיקָה] -> [מִתקַדֵם]
- חשבון [טען טקסטורות מותאמות אישית] ו [שלף מראש מרקמים מותאמים אישית]
- סגור את הגדרות הגרפיקה והפעל את המשחק שלך
- תראה התראה כאשר הטקסטורות המותאמות אישית שלך נטענות בעת ההפעלה
בגידות
Dolphin כולל מאגר נתונים מובנה של קודי רמאות למשחקי GameCube ו- Wii. כדי להפעיל צ'יטים:
- לך ל [אפשרויות] -> [תְצוּרָה] בתפריט הדולפין העליון
- חשבון [אפשר צ'יטים] ואז סגור את דף ההגדרות
- לחץ לחיצה ימנית על המשחק שלך ברשימת משחקי הדולפין ובחר [נכסים]
- אתה יכול להפעיל קודי רמאות (AR / Gecko) או להוסיף משלך
- סגור את דף הצ'יטים והפעל את המשחק שלך כדי לשחק עם צ'יטים מופעלים