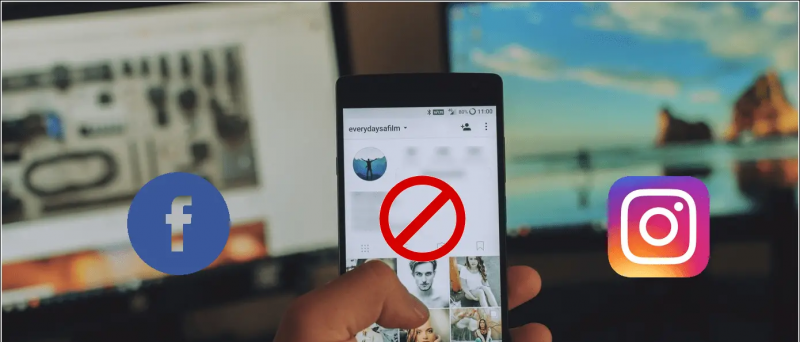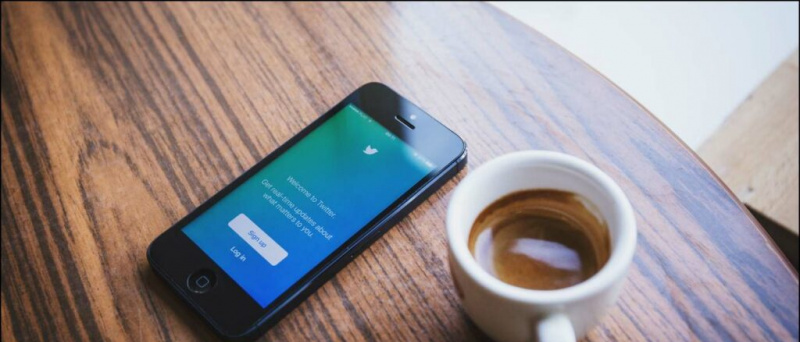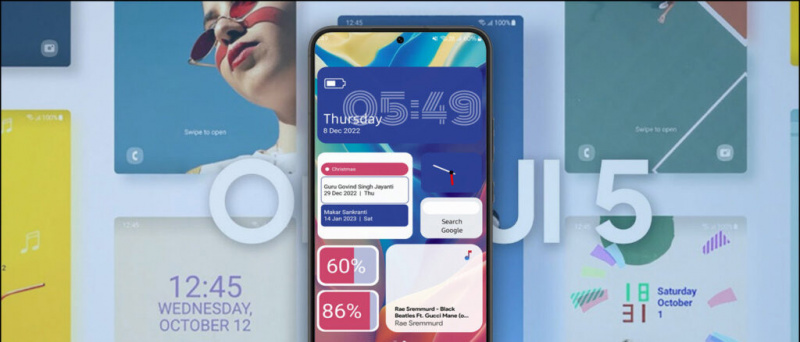במגפה יתכן שאתה משתתף בשיעורים שלך או בישיבות העבודה שלך תקריב בזמן שישבת בביתך. כעת, במהלך ועידת וידאו, ייתכן שלא תרצה שאחרים יראו את הרקע שלך, זה בגלל החדר המבולגן או מסיבות פרטיות אחרות. במאמר זה נספר לכם דרך מהירה וקלה טשטש את רקע הווידיאו שלך בפגישת זום.
קשור | כיצד להשתמש בהשפעות פנים 3D AR על זום
טשטש את רקע הווידאו שלך בשיחת וידאו זום
תוכן העניינים
עד עכשיו אנשים נהגו להחליף את הרקע שלהם עם רקע וירטואלי על זום בכל פעם שרצו להסתיר את מה שמאחוריהם. עם זאת, לא לכולם היה נוח עם רקעים וירטואליים מכיוון שהם בדרך כלל לא עובדים כמו שצריך ללא מסך ירוק או תאורה עקבית.
למרות מאוחר למסיבה, זום הציגה סוף סוף את תכונת הרקע לטשטש עם עדכון 5.5.0 האחרון , שוחרר ב -1 בפברואר 2021. באמצעות התכונה החדשה תוכלו לטשטש במהירות את כל השאר מלבד עצמכם בפגישה לחוויית שיחות ללא הסחת דעת.
כיצד להגדיר צליל התראה מותאם אישית
להלן כיצד ניתן לטשטש את רקע הווידאו זום לפני הצטרפות לפגישה או במהלך ועידת וידיאו שכבר פועלת במחשב שלך. אבל לפני שנתחיל, דאג לעשות זאת עדכן את לקוח הזום שלך לגרסה החדשה , אם כבר לא.
לפני ההצטרפות לפגישה
- פתח את לקוח הזום במחשב האישי שלך.

- לחץ על הגדרות סמל בפינה השמאלית העליונה.

- בחר רקע ומסננים מהסרגל הצדדי משמאל.

- תחת רקעים וירטואליים, בחר לְטַשׁטֵשׁ .
זום יטשטש כעת את הרקע שלך, וזה יבוא לידי ביטוי בזמן אמת בחלון התצוגה המקדימה. כעת תוכל לסגור את ההגדרות ולהצטרף לפגישה עם אפקט הרקע מטשטש.
במהלך פגישה מתמשכת
- בעת פגישה, לחץ על ה- חץ כלפי מעלה ליד Stop Video.

- לחץ על בחר רקע וירטואלי .

- במסך הבא בחר את לְטַשׁטֵשׁ אפקט רקע.
אפקט טשטוש הרקע יוחל באופן אוטומטי על הסרטון שלך בפגישה. אם אינך אוהב את אפקט הטשטוש, תוכל לחזור לסרטון המקורי או להחליף את הרקע בתמונה או בסרטון באותו תפריט 'רקע ומסננים' בהגדרות הזום.
הערה: אינך צריך שיהיה לך מסך ירוק כדי להשתמש בתכונת הטשטוש. למעשה, זום מבטל את האפשרות 'יש לי מסך ירוק' כאשר אתה בוחר באפשרות טשטוש.
דרך חלופית לטשטש רקע זום
אם אינך רוצה לעדכן את לקוח ה- Zoom מסיבה כלשהי, תוכל לנקוט בגישה חלופית כדי לטשטש את הרקע בשיחת הווידאו זום.
איך אני משנה את צליל ההתראה שלי
כאן נשתמש בתכונת הרקע הווירטואלית של Zoom כדי להחליף את הרקע בתמונה מטושטשת כבר. זה יראה כאילו טשטשת את הרקע שלך, ואילו טשטשת את התמונה במציאות. זה כולל תהליך בן שלושה שלבים, כדלקמן.
1. צלם תמונה של הרקע שלך

ראשית, עליך ללחוץ על תמונה של הרקע שלך. אתה יכול לעשות את זה עם מצלמת האינטרנט שלך, באמצעות אפליקציית המצלמה ב- Windows או באפליקציית PhotoBooth ב- Mac. אתה יכול גם ללחוץ על התמונה עם מצלמת הטלפון שלך - פשוט לשמור אותה ברמת מצלמת הרשת שלך כדי לשמור על אחידות.
וודאו שהתמונה צולמת בתאורה טובה. כמו כן, זה צריך להיות הרקע בפועל שבו אתה הולך להשתתף בפגישה שלך.
2. הוסף טשטוש לתמונת הרקע
כעת הוסף אפקט טשטוש לתמונת הרקע שצילמת. לשם כך:
כיצד לבטל חשבון אמזון קולי
- פתח את הדפדפן שלך ועבור אל https://www.befunky.com/create/blur-image/ .

- כאן לחץ על לִפְתוֹחַ > מַחשֵׁב ובחר את תמונת הרקע שלך.

- לאחר הוספת התמונה, הגדר את עוצמת הטשטוש הרצויה.

- לאחר מכן לחץ על להציל > מַחשֵׁב .

- הגדר את האיכות ל- 100 ולחץ על להציל להורדת התמונה.
3. טען את הרקע המטושטש בזום
עכשיו הגיע הזמן להעלות את תמונת הרקע המטושטשת לזום באמצעות אפשרות הרקע הווירטואלי.
- פתח את זום במחשב והלך אל הגדרות .
- כאן בחר רקע ומסננים מהסרגל הצדדי.

- לחץ על + סמל והקש להוסיף תמונה בכרטיסייה רקעים וירטואליים.

- בחר את תמונת הרקע המטושטשת שערכת.

- התמונה תחליף כעת את הרקע האמיתי שלך, ותעניק תחושה של רקע מטושטש.
אם יש לך מסך ירוק, בחר 'יש לי מסך ירוק' כדי להפוך אותו לעקבי יותר. כמו כן, וודא שאתה נמצא בתאורה הנכונה כדי שהתכונה תפעל כראוי. שיטה זו מייגעת למדי, ומכאן שמומלץ לעדכן את זום לגרסה האחרונה ולהשתמש בתכונת טשטוש הרקע המובנית.
מסיימים
זה היה מדריך מהיר כיצד לטשטש את הרקע בפגישת זום, בין אם לפני הצטרפות לפגישה או במהלך ועידה מתמשכת. נסה את התכונה ויידע אותי בחוויה שלך בתגובות למטה. הישאר מעודכן לעוד טיפים וטריקים כאלה.
כמו כן, קרא- כיצד לכתוב / לצייר על מסך משותף או על לוח ציור בתצוגה .
תגובות בפייסבוקאתה יכול גם לעקוב אחרינו לקבלת חדשות טכנולוגיות מיידיות בכתובת f חדשות גוגל או לקבלת טיפים וטריקים, ביקורות על סמארטפונים וגאדג'טים, הצטרף GadgetsToUse Telegram Group או להירשם לסרטוני הביקורת האחרונים גאדג'טים כדי להשתמש בערוץ Youtube.