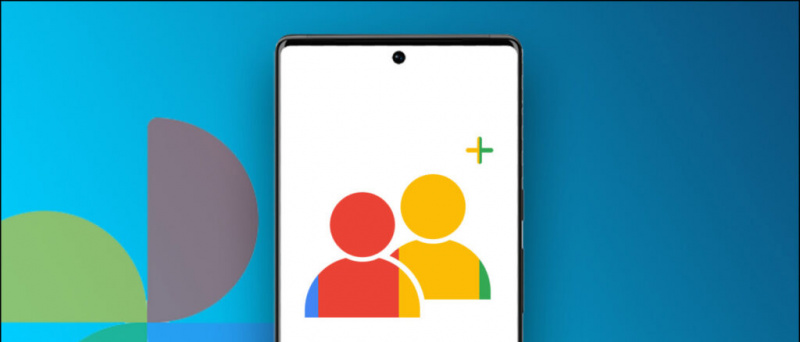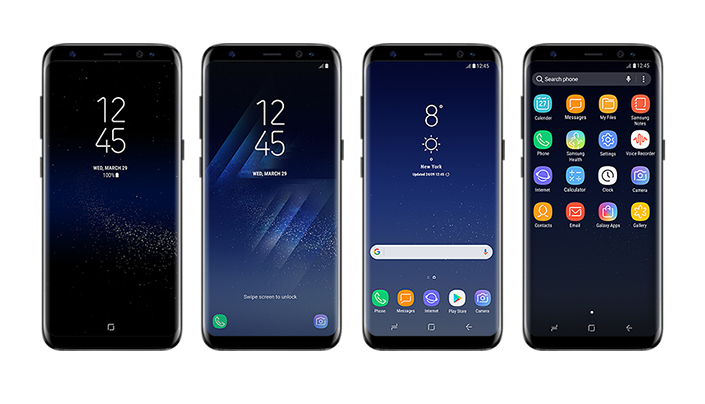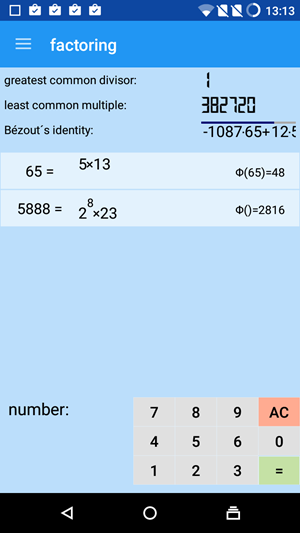האם אי פעם רצית להתאים אישית את מסך השיחה באייפון שלך? עם iOS 17 החדש, אתה יכול להגדיר את שלך תמונת איש קשר במסך מלא ופוסטר כדי להתאים אישית איך אתה נראה באייפון של אנשים אחרים כשהם מקבלים את השיחה שלך. במאמר זה, אנו אגיד לך כיצד תוכל להגדיר את התמונה והפוסטר שלך ליצירת קשר בכל אייפון שמריץ iOS 17.
מהן פוסטרים ליצירת קשר ב-iOS 17?
תוכן העניינים
פוסטרים ליצירת קשר הם אחת מהתכונות העיקריות של iOS 17 שהוצגו ב-WWDC. לאחר הפעלתו, הוא מאפשר לך להתאים אישית את המסך שיופיע באייפון של מישהו אחר כאשר אתה מתקשר אליו מהמכשיר שלך.
האייפון של הצד השני יציג את התמונה במסך מלא, ממוג'י או מונוגרמה שנקבעה על ידך. אתה יכול להשתמש בתמונות פורטרט או סלפי ואפילו להתאים אישית את רקע הפוסטר ואת שמך עם סגנונות גופנים וצבעים שונים.
פוסטרים ליצירת קשר מעניקים מראה מרענן לשיחות נכנסות באייפון. זה לא רק מותאם אישית יותר אלא גם עוזר לאנשים לזהות מי מתקשר במבט מהיר בטלפון שלהם.
להלן מכשירי האייפון התומכים ב-iOS 17, ובכך, תכונת פוסטרים ליצירת קשר:
- אייפון 14, 14 פלוס, 14 פרו, 14 פרו מקס
- אייפון 13, 13 מיני, 13 פרו, 13 פרו מקס
- אייפון 12, 12 מיני, 12 פרו, 12 פרו מקס
- אייפון 11, 11 Pro, 11 Pro Max
- אייפון XS, XS Max
- אייפון XR
- אייפון SE (דור שני ו-3)
כיצד להגדיר את פוסטר הקשר שלך במסך מלא ב-iOS 17?
לאחר שעדכנת את האייפון שלך ל-iOS 17, תוכל להגדיר ולהתאים אישית את פוסטר איש הקשר שלך באמצעות השלבים הבאים. להלן, אנו משתמשים באייפון 13 המריץ את גירסת הבטא הראשונה של מפתחי iOS 17.
שלב 1: הגדר את MyCard שלך באנשי קשר (דלג אם כבר)
1. לִפְתוֹחַ ה אנשי קשר אפליקציה באייפון שלך.
כיצד להוסיף צלילי הודעות אנדרואיד
2. לחץ על + כפתור בפינה הימנית העליונה.
3. הוסף שלך שם פרטי ושם משפחה , מספר טלפון נייד, כתובת דוא'ל ופרטים אופציונליים אחרים כגון כתובת, יום הולדת, פרופיל חברתי וכו'.
4. לאחר הזנת כל המידע הרלוונטי, הקש בוצע בפינה הימנית העליונה.
5. פעולה זו תיצור כרטיס איש קשר משלך בספר הטלפונים. כעת עליך להגדיר אותו ככרטיס שלי, באמצעות השלבים הבאים.
6. לִפְתוֹחַ הגדרות באייפון שלך.
7. גלול למטה ולחץ על אנשי קשר > שֶׁלִי מידע .
8. בחר את איש הקשר שיצרת זה עתה כדי להגדיר אותו ככרטיס שלי.
שלב 2: הפעל תמונה ופוסטר ליצירת קשר עבור 'הכרטיס שלי' שלך
כעת, כאשר לאייפון שלך יש את 'הכרטיס שלי', הגיע הזמן להפעיל את תכונת הצילום והפוסטר ליצירת קשר. הנה איך לעשות את זה:
1. פתח את ה אנשי קשר האפליקציה והקש על שלך הכרטיס שלי בחלק העליון.
2. כאן, לחץ על צור קשר עם תמונה ופוסטר, אשר מוגדר ל נָכֶה כברירת מחדל.
3. הקלד את שמך ושם המשפחה שלך ב- ראשון ו שמות משפחה קופסאות.
4. אפשר את המתג עבור שיתוף שם ותמונות (חָשׁוּב). אתה יכול לשתף את התמונה שלך עם אנשי קשר בלבד או להגדיר אותו ל תמיד לִשְׁאוֹל .
5. לאחר מכן, לחץ על לַעֲרוֹך מתחת לאיור מסך השיחה. זה יראה לך שלושה פוסטרים ליצירת קשר מוגדרים מראש. אתה יכול להתאים אותם, אבל אנחנו ממליצים ליצור אחד מאפס.
6. כדי ליצור פוסטר משלך ליצירת קשר, הקש על + לַחְצָן בצד ימין למטה.
7. זה הזמן ל בחר את הפוסטר שלך על ידי בחירה באחת מהאפשרויות הבאות:
- מַצלֵמָה: בחר באפשרות זו אם ברצונך ללחוץ על תמונה כעת כדי להשתמש בה כתמונת איש הקשר שלך.
- תמונות: אפשרות זו מאפשרת לך להשתמש בתמונה קיימת מספריית התמונות שלך כפוסטר ליצירת קשר.
- Memoji: הקש על זה אם ברצונך להגדיר תזכיר כפוסטר ליצירת קשר.
- מוֹנוֹגרָם: בחר את זה אם אתה רוצה להציג את ראשי התיבות של השם שלך בצבעי מונו, כמו RS במקרה שלי. אתה יכול להתאים אישית יותר את צבע הרקע של המסך, את ראשי התיבות לתצוגה, ואחריו את הגופן והצבע של שמך.
שלב 3: צור והתאם אישית את פוסטר איש הקשר שלך
בהמשך לשלבים שלמעלה, כעת עליך לבחור במצלמה, בתמונה, בממוג'י או במונוגרמה כפוסטר ליצירת קשר. אתה יכול לבדוק את הדוגמאות בצילומי המסך למעלה ולהמשיך עם מה שאתה הכי אוהב. להלן השלבים ליצירת פוסטר ליצירת קשר עם כל אפשרות.
(i) צור פוסטר ליצירת קשר באמצעות מצלמה או תמונה קיימת
1. בחר מַצלֵמָה ולחץ על תמונה בזמן אמת. או אחרת, תבחר תמונות ובחר תמונה או סלפי שאתה אוהב מספריית האייפון.
2. התמונה תתווסף כעת לפוסטר איש הקשר שלך, מוכנה להתאמה אישית.
3. הקש על שלך שם למעלה ובחר את סגנון הגופן הרצוי . השתמש במחוון כדי לציין טֶקסט עוֹבִי, אם אתה רוצה את זה דק וצר או גדול ונועז.
4. החלק בין האפשרויות והקש על הצבע שאתה אוהב. אתה יכול גם להשתמש בגלגל הצבעים להגדיר בהתאמה אישית צבע עבור השם שלך . לאחר שתסיים, השתמש במחוון בתחתית כדי לצבוט את רִוּוּי .
5. לאחר שתסיים להתאים אישית את השם, הקש על איקס סמל.
6. צבוט פנימה או החוצה עם האצבעות שלך התקרב או התקרב התמונה.
אם זה דיוקן או תמונה כשהנושא נראה בבירור, האייפון שלך יחיל באופן אוטומטי אפקט עומק הדומה למסך הנעילה.
7. לאחר מכן, החלק שמאלה על התמונה כדי לבחור את המסנן שאתה אוהב:
- טִבעִי: זו התמונה שלך ללא כל פילטרים. אם כי, זה יחיל אפקט טשטוש קטן למעלה כדי לשמור על שמך גלוי.
- שיפוע טבעי: אפשרות זו תוסיף א רקע שיפוע טבעי לתמונה שלך תוך כדי חיתוך הנושא. הוא בוחר צבעים באופן אוטומטי על סמך פלטת הצבעים הכוללת של התמונה. אתה יכול להתאים אישית את החיוניות על ידי הקשה על כדור הצבע בפינה השמאלית התחתונה.
- רקע חלק: זה מוסיף א רקע צבעוני לתמונה שלך. אתה יכול להתאים אישית את הצבע והחיוניות שלו בהתאם לטעמך.
- מונו רקע חלק: זה ימיר את שלך תמונה לתוך מונוכרום תוך מתן אפשרות לשמור על רקע צבעוני. וכמו באפשרות שלמעלה, אתה יכול לבחור את הצבע ולהגדיר את החיוניות שלו.
פּוֹסטֵר: מסנן זה יפרסם את התמונה שלך עם צבע הרקע שיוטל על התמונה שלך. עם זאת, זה נראה טוב רק בתמונות ספציפיות.
סטוּדִיוֹ: זה חל אפקט תאורה דיוקן סטודיו לתמונה שלך, בדומה לזו הזמינה באפליקציית המצלמה. אתה יכול להקיש על הכפתור הקטן בפינה השמאלית התחתונה כדי לעבור בין פרופילי תאורה גבוהים לנמוכים. מפתח גבוה מפחית את יחס התאורה (מפחית צללים ויוצר פחות ניגודיות) בסצנה, בעוד תו נמוך משתמש בהרבה גוונים וצללים כהים יותר כדי להדגיש ניגודיות גבוהה.
לבן שחור: אפשרות זו ממירה את התמונה שלך לתמונה רגילה תמונה בשחור לבן . אתה יכול לבחור ברקע בהיר או כהה באמצעות הכפתור בצד ימין למטה.
רקע צבע: זה יקפיץ את הנושא בחזית תוך החלת רקע צבעוני על התמונה שלך. ניתן להתאים אישית את הצבע ועוצמתו באמצעות האפשרות הנתונה. הרקע מטושטש כברירת מחדל, אבל אתה יכול לשנות אותו לצבע אחיד על ידי הקשה על שלוש הנקודות בצד ימין למטה.
דואוטון: זה נותן מראה דו-גוני, דמוי פופ לתמונה שלך על ידי ביטויו בשני צבעים: צבע בסיס וצבע דגש. אתה יכול לשנות את הרקע למוצק אם אתה רוצה.
שטיפת צבע: כפי שהשם מרמז, מסנן זה מחיל אפקט שטיפת צבע על התמונה שלך.
זה מסכם את המסננים שתוכל להגדיר עבור פוסטר איש הקשר באייפון שלך. אפשרויות רבות כל כך יכולות להיות מכריעות, אך שימו לב שחלק מהמסננים זמינים רק עבור פורטרטים או תמונות עם הפרדת רקע ברורה.
8. לאחר שבחרתם את המסנן לבחירתכם, להתאים אישית את הגופן והגודל של השם שוב אם אתה רוצה. לאחר מכן, הקש בוצע בפינה הימנית העליונה.
בדרך זו, אתה יכול ליצור פוסטר ליצירת קשר באמצעות תמונה חדשה מהמצלמה או תמונה קיימת בגלריית האייפון שלך.
כיצד להגדיר צלילי התראות שונים עבור אפליקציות שונות
(ii) צור פוסטר ליצירת קשר באמצעות Memoji
1. בחר Memoji מהתפריט 'בחר את הפוסטר שלך'.
2. בחר את התזכירים שאתה אוהב מבין האפשרויות הזמינות. אתה יכול גם ליצור ממוג'י טרי על ידי הקשה על + לַחְצָן.
3. החזק את האייפון שלך מול הפנים שלך. זה יזהה ויחקה את הפנים שלך באופן אוטומטי. אתה יכול ליצור ביטוי משלך ולהקיש על כפתור תריס או בחר בין הבעות הפנים המוגדרות מראש שניתנו בתחתית.
4. לחץ על הַבָּא.
5. במסך הבא, הקש על צֶבַע סמל בצד שמאל למטה ו בחר את צבע הרקע לפי בחירתך.
6. אתה יכול להמשיך להשתמש במחוון בתחתית כדי לשנות את רווית הצבע או את החיוניות .
7. לאחר מכן, הקש על שמך בחלק העליון והתאם אישית את סגנון טקסט, משקל וצבע .
לא יכול להסיר את המכשיר מ-google home
8. הקש על איקס לחצן כדי לשמור את ההתאמה האישית שלך
9. לבסוף, הקש בוצע בפינה הימנית העליונה.
כעת יצרת פוסטר יצירת קשר ממוג'י אישי משלך, אבל יש יותר בתהליך.
(iii) צור מונוגרמה (או ראשי תיבות של שם) פוסטר ליצירת קשר
1. לחץ על מוֹנוֹגרָם תחת 'בחר את הפוסטר שלך'.
2. עַכשָׁיו, הקש על ראשי התיבות של השם שלך בצד ימין למטה כדי להתאים אותם במידת הצורך.
4. הקש על סמל צבע בצד שמאל למטה ובחר את הצבע לבחירתך. אתה יכול גם להתאים אישית את החיוניות שלו באמצעות המחוון הנתון.
3. לחץ על בחר . יתר על כן, בחר את המסנן שאתה אוהב.
4. בֶּרֶז בוצע בפינה הימנית העליונה ולחץ על עדכון .
5. כעת הוא ישאל אם ברצונך להשתמש בתמונה זו בכל מקום, כולל מזהה אפל. בחר להשתמש אוֹ לֹא עַכשָׁיו בהתבסס על בחירתך.
זהו זה. פוסטר יצירת הקשר שיצרת ישמש כעת בכל המכשירים שלך ככרטיס שלי וגם ישותף עם משתמשי אייפון אחרים כשתתקשר אליהם.
כיצד למחוק את תמונת הקשר או הפוסטרים השמורים שלך ב- iOS 17?
במקרה שאתה רוצה למחוק את פוסטר איש הקשר השמור שלך, בצע את השלבים הבאים:
1. פתח את ה אנשי קשר אפליקציה באייפון והקש הכרטיס שלי לְמַעלָה.
2. כאן, הקש צור קשר עם תמונה ופוסטר .
3. החלק למעלה על הפוסטר שברצונך למחוק והקש עליו פַּח סמל .
4. לבסוף, הכה לִמְחוֹק כדי להסיר את התבנית או פוסטר איש קשר שמור.
פוסטר יצירת קשר לא עובד או מוצג באייפון של צד אחר?
אם פוסטר איש הקשר שלך אינו מופיע או מופיע בעת התקשרות בטלפון של אדם אחר, בקש ממנו לבצע את השלבים הבאים: