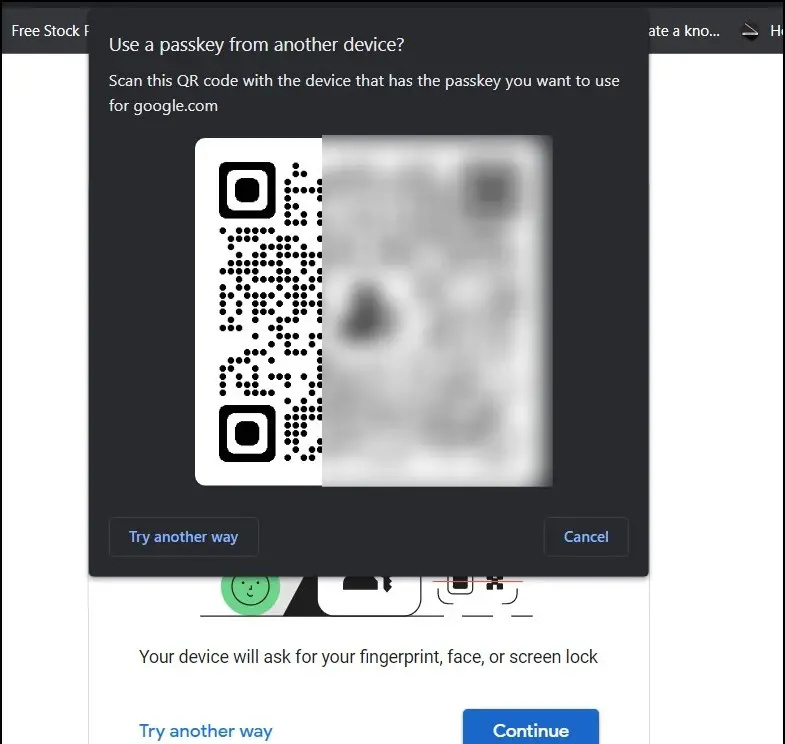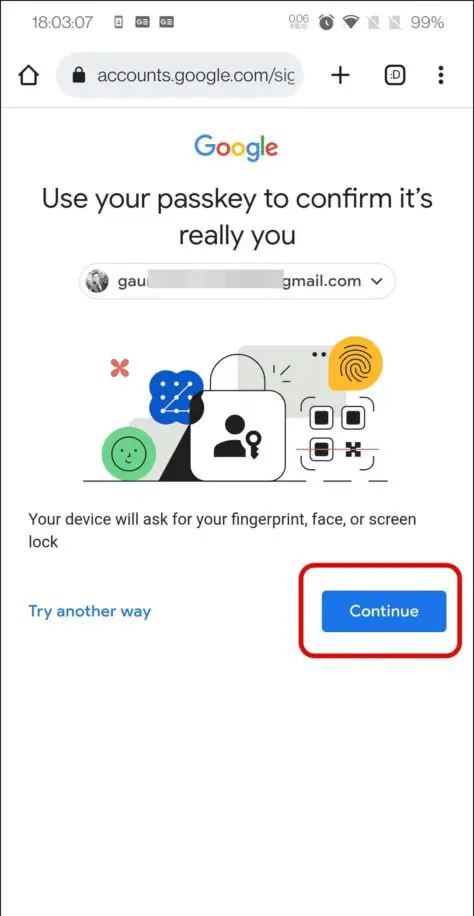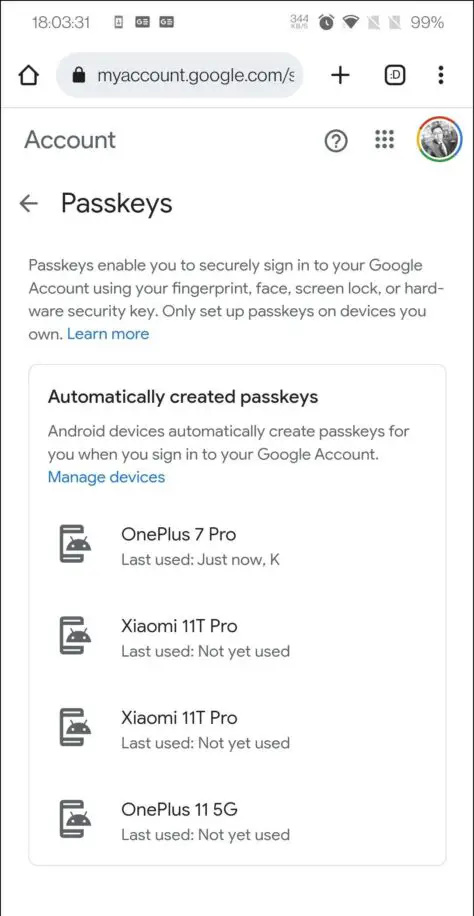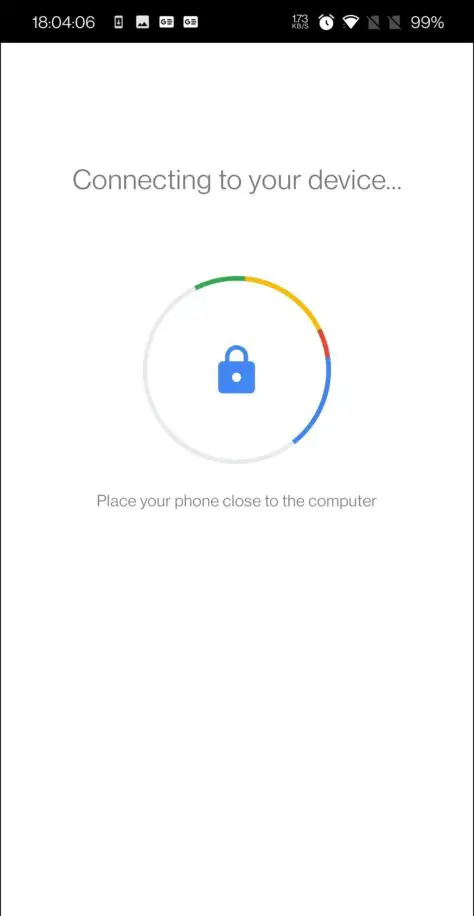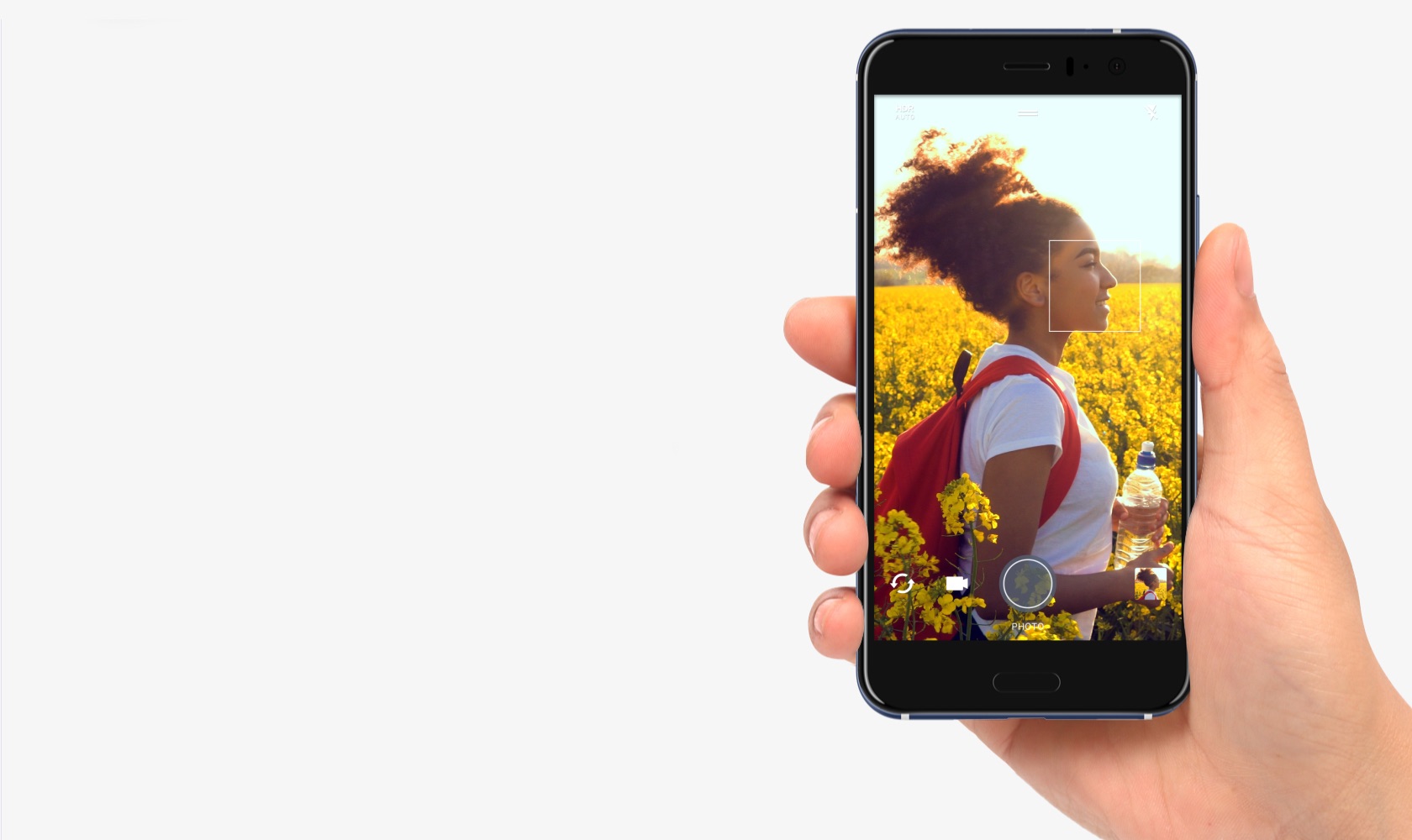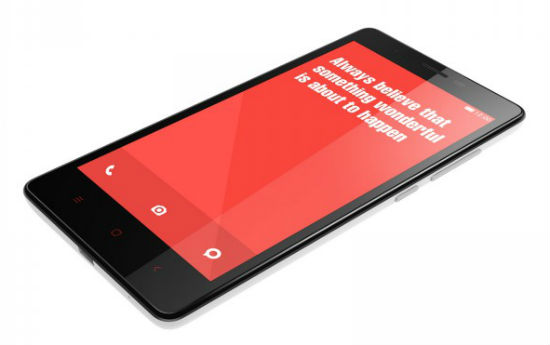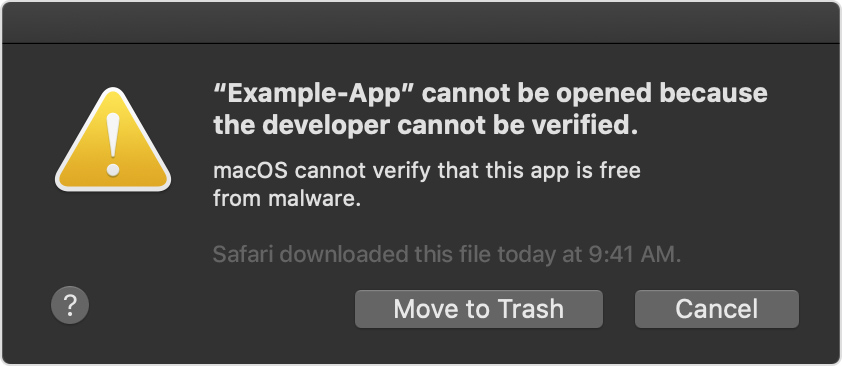גוגל יחד עם ענקיות טכנולוגיה גדולות אחרות כמו FIDO Alliance, אפל ומיקרוסופט, פועלת לקראת עתיד ללא סיסמה. זה נקרא Keys, הוא חלופה קלה ובטוחה יותר לסיסמאות, מכיוון שהוא מאפשר לך להיכנס באמצעות טביעת אצבע, סריקת פנים או PIN של נעילת מסך בטלפון שלך. בקריאה זו, נדון כיצד ליצור ולהשתמש במפתחות Google Passkey. בינתיים, אתה יכול גם ללמוד זה ג'ין חשבון Google ללא בקשת כניסה .

תוכן העניינים
על מנת להשתמש ב-Google Passkey לכניסה אלחוטית ללא צורך בהזנת סיסמה, עליך לעמוד בדרישות המוזכרות להלן.
להסיר את המכשיר מחשבון גוגל שלי
- מחשב נייד או שולחן עבודה שמריץ לפחות Windows 10 או macOS Ventura, עם
- Chrome 109 ומעלה
- Safari 16 ומעלה
- Edge 109 ומעלה
- מכשיר נייד המריץ לפחות iOS 16 או אנדרואיד 9 ומעלה, אוֹ
- מפתח אבטחת חומרה התומך בפרוטוקול FIDO2
שלבים ליצירת מפתח Google Passkey
ברגע שיש לך את המכשירים והדפדפן שעומדים בדרישות שהוזכרו לעיל, עליך לבצע את השלבים הבאים כדי להמיר את הטלפון שלך כמכשיר מאמת כניסה עבור Google Passkey.
1. עבור אל אתר Google Passkeys בדפדפן נייד.
2. כעת, היכנס עם חשבון Google שלך והקש על לְהַמשִׁיך .
כיצד להסיר מכשירים מחשבון גוגל שלי
3. כאן תראה את רשימת כל המכשירים המתאימים שלך שיכולים לשמש כמפתח סיסמה. בדרך כלל, זה יהיה טלפון אנדרואיד.
בשולחן העבודה תקבל את ההודעה 'לא ניתן ליצור מפתח סיסמה במכשיר זה'. מכיוון שזה לא מכשיר אידיאלי לשימוש כמפתח סיסמה.
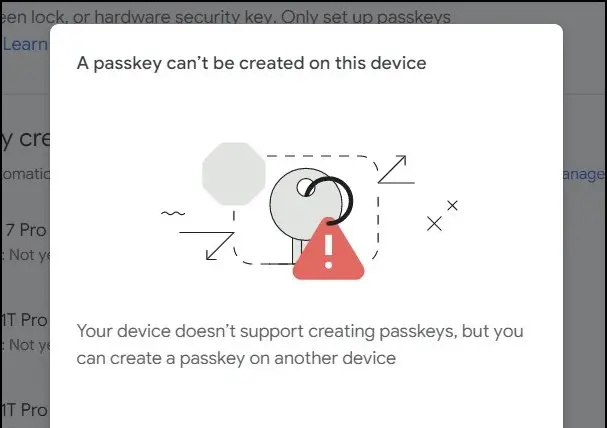
2. הזן את האישורים של חשבון Google שלך ולחץ על לְהַמשִׁיך כדי להשתמש במפתח הסיסמה שלך לכניסה קלה.
לא מצליח להסיר את המכשיר מחשבון גוגל
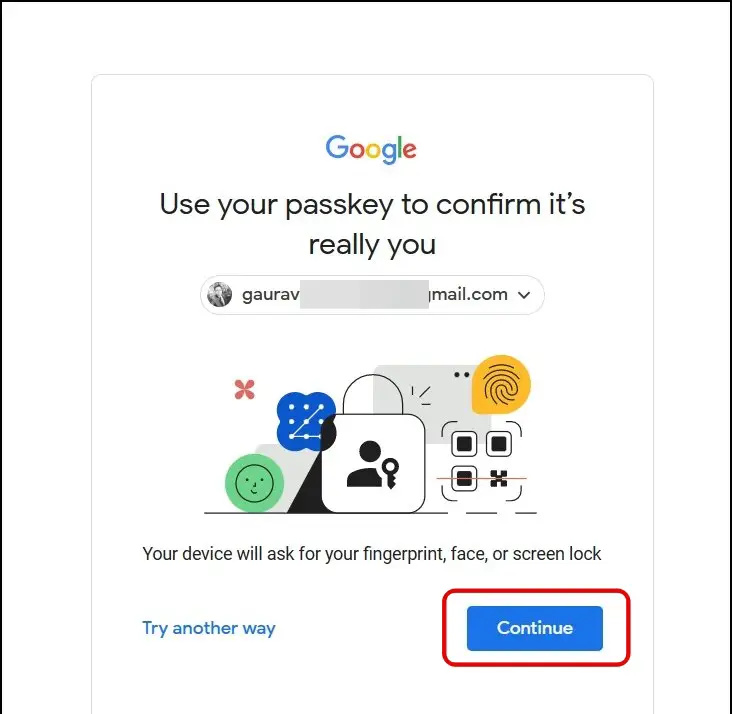
4. כעת, תקבל הנחיה כזו, כאן בחר את השתמש בטלפון או בטאבלט אוֹפְּצִיָה.
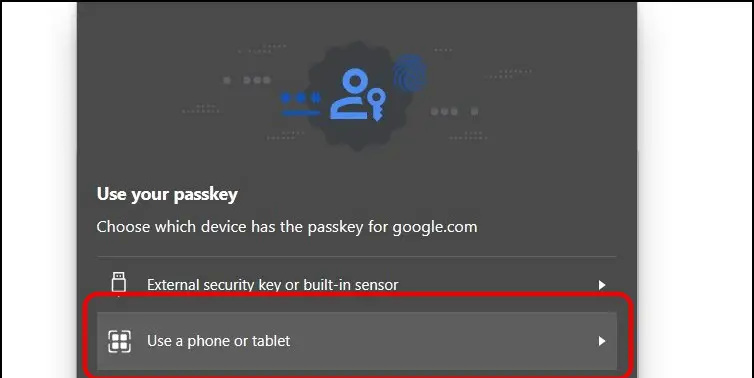
כיצד אוכל להסיר את חשבון Google שלי ממכשיר אחר
5. לאחר מכן, יוצג בפניך קוד QR.