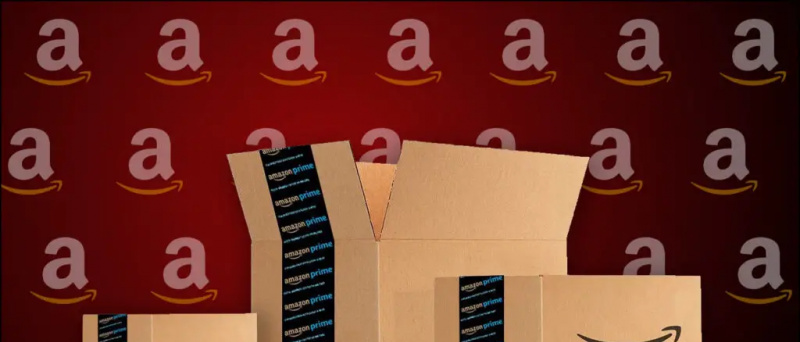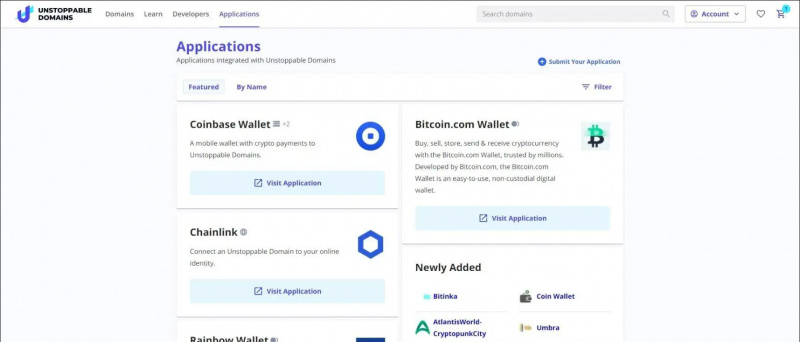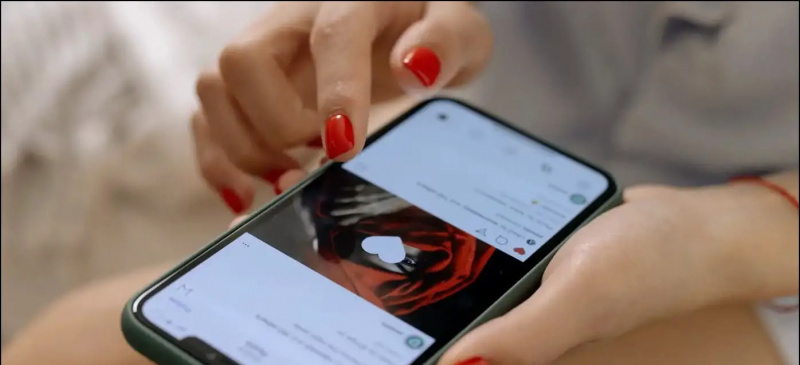אף אחד לא אוהב פרסומות מיותרות. זה יכול להיות פולשני ולשבש את חווית המשתמש שלך. אם שדרגת למחשב נייד חדש לאחרונה או שאתה רואה הרבה פרסומות במחשב הנייד של Windows, מדריך זה יעזור לך להשבית את כל המודעות ב-Windows 11 או Windows 10. בינתיים, עיין במאמר שלנו בנושא התקנת ChatGPT ב-Windows .
השבת את כל המודעות ב-Windows 11 או 10
תוכן העניינים
מיקרוסופט מציבה בצורה חכמה הרבה פרסומות ב-Windows. לעתים קרובות זה יכול להפריע לחוויית המשתמש שלך. למרבה המזל אתה יכול להשבית את רוב הפרסומות הללו. זה לא רק ישפר את החוויה שלך אלא עשוי גם לפנות מקום שנכבש כעת על ידי ה-bloatware. עקוב אחר המדריך הזה כדי להבין את הדרכים הקלות לעשות זאת.
הסר התקנה של אפליקציות מתפריט התחל של Windows
מיקרוסופט שולחת הרבה אפליקציות במכשיר ה-Windows שלך שאולי לא יועילו לך. bloatware כזה תופס שטח אחסון וזיכרון RAM מיותר. אתה יכול להסיר את כל האפליקציות האלה על ידי ביצוע השלבים המפורטים להלן.
1. הקלק על ה תפריט התחל של Windows וללכת ל כל האפליקציות .
2. אתר את האפליקציה שברצונך להסיר ו מקש ימני על אותו הדבר.
3. לחץ על הסר את ההתקנה .
האפליקציה תוסר מהמחשב הנייד שלך.
הסר התקנה של אפליקציות מתוכניות ותכונות
חלק מהיישומים, כמו יישומי Microsoft Office, לא ניתנים להסרה ישירה וידרשו לעבור אשף הסרה כדי להמשיך. בצע את השלבים שלהלן כדי להסיר את התקנת יישומים דרך חלון התוכניות והתכונות.
1. מכפתור התחל, עבור אל Windows לוח בקרה .
2. לחץ על תוכניות .
3. לאחר מכן, לחץ על תוכניות ותכונות .
כיצד אוכל להגדיר צלילי התראות שונים עבור אפליקציות שונות לאייפון
4. ייפתח חלון חדש המפרט את כל אפליקציות הצד השלישי המותקנות במחשב Windows שלך.
5. בחר את היישום שברצונך להסיר ולחץ הסר את ההתקנה .
הסר אפליקציות ווידג'טים משורת המשימות
מיקרוסופט מאגדת ב- Teams Chat ו- Widgets בשורת המשימות כברירת מחדל. אם לא תשתמש בהם, זה עלול להעמיס את שורת המשימות שלך עם יותר מדי סמלים ואפליקציות מיותרות. למרבה המזל, אתה יכול להשבית אותו בקלות. הנה כמה דרכים קלות לעשות זאת.
1. עבור אל Windows הגדרות ולחץ על התאמה אישית .
2. תַחַת התאמה אישית , לחץ על שורת המשימות .
3. השבת הבורר עבור צ'אטים וה ווידג'טים החלף אם אינך רוצה לראות את מידע מזג האוויר ופרטים אחרים בשורת המשימות שלך.
הסר מודעות מווידג'טים של Windows
אתה יכול גם להסיר מודעות מווידג'טים ב-Windows 11 מבלי להשבית אותם לצמיתות. בצע את השלבים המפורטים להלן.
1. ללחוץ Windows + W במחשב שלך כדי לגשת לחלון הווידג'ט.
2. עבור אל תפריט פרופיל קיים בפינה הימנית העליונה.
3. השבת את הסימון b0xes מתנה. אתה יכול גם לבחור לצאת מחשבון Microsoft שלך כדי להשבית אותו.

3. לשנות את ה ' התאם אישית את מסך הנעילה שלך הגדרות מ-Windows Spotlight ל תְמוּנָה .
4. לאחר שתעשה זאת, בטל את הסימון של ' קבל עובדות מהנות, טיפים למסך הנעילה שלך '.
המודעות ממסך הנעילה של Windows יוסרו כעת.
הסר את Windows Spotlight מסייר הקבצים
אתה יכול גם להשבית מודעות מסייר הקבצים על ידי שינוי קל של כמה הגדרות במחשב שלך. כך:
1. לך ל סייר קבצים במחשב Windows ולחץ על סמל שלוש הנקודות למעלה.
איך להפוך את android tv box למהיר יותר
2. הקלק על ה אפשרויות לשונית.
3. תחת נוף לשונית, בטל את הסימון 'הצג הודעות ספק סנכרון' ולחץ להציל .
כבה את מודעות ההתראות של Windows
הודעות, לעתים קרובות בצורה של טיפים, טריקים או הצעות, עלולות לפגוע בחוויית המשתמש, שבה Microsoft עשויה לנסות אסטרטגית להעביר אותך לדפדפן או למנוע החיפוש שלה. אתה יכול לכבות אותו אם אינך רוצה להעיב על ההעדפות שלך בהתבסס על המלצות אלה.
1. עבור אל מערכת תפריט תחת הגדרות ולחץ על התראות .
2 . גלול אל הגדרות נוספות ו בטל את הסימון שלושת התיבות הקשורות להצעות וטיפים.
כעת לא תקבלו את פרסומות ההתראות הללו.
הסר הצעות מחיפוש Windows
חיפוש Windows עוזר לך למצוא במהירות את הקבצים, התיקיות או היישומים שאתה מחפש במחשב שלך. עם זאת, מיקרוסופט יכולה גם להציג הצעות תוכן שעשויות להיות לא רלוונטיות עבורך ועלולות לפגוע בחוויית המשתמש שלך. בצע את השלבים הבאים כדי להשבית הצעות מסרגל החיפוש של Windows.
1. פתח את ה הגדרות אפליקציה, לחץ פרטיות ואבטחה , ולחץ הרשאות חיפוש .
2 . לפנות מחוץ ל לְמַתֵג עבור הצג הדגשות חיפוש.
כעת לא תראה הצעות תוכן בתיבת החיפוש.
השבת מודעות באפליקציות המשתמשות במזהה הפרסום שלך
מזהה הפרסומת הייחודי שלך עוזר ל-Windows להציג מודעות מותאמות אישית על סמך תחומי העניין שלך. עם זאת, אתה יכול בקלות להשבית אותו באופן הבא:
1. לך ל פרטיות ואבטחה תחת הגדרות ולחץ על כללי .
2. כבה את ארבעת המתגים תחת אותם המקושרים לתוכן מוצע.

השבת מודעות על סמך שימוש במכשיר
Microsoft עשויה להציג לך טיפים, מודעות או המלצות מותאמות אישית, על סמך אופן השימוש שלך במכשיר Windows שלך. עם זאת, אתה יכול בקלות להשבית אותם על ידי ביצוע השלבים שלהלן.
1. נווט אל התאמה אישית תפריט תחת הגדרות ולחץ על שימוש במכשיר .
2. כבה כל אחת מההתאמה האישית שאולי הופעלה.
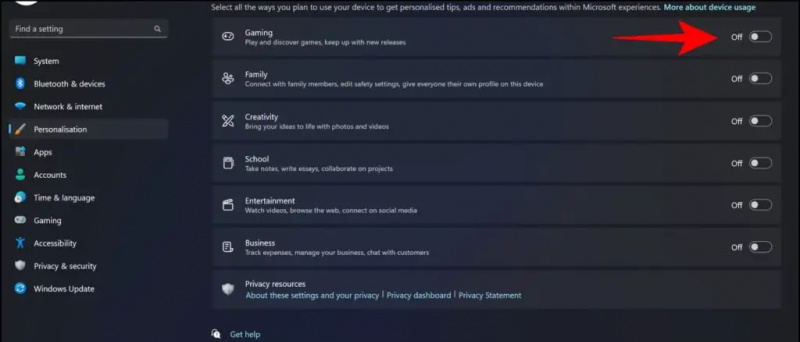
2. כבה את המתג ששולח נתוני אבחון אופציונליים או מאפשר למיקרוסופט להשתמש בהם לחוויות מותאמות אישית.
כעת נתוני האבחון לא ישתפו או יהיו בשימוש על ידי Microsoft.
מסיימים
אז זו עטיפה. כל הדרכים שציינו למעלה יעזרו לך להשבית מודעות במכשיר Windows 11 שלך. אם מצאתם את המדריך הזה מועיל, שתפו אותו עם חבריכם. בדוק טיפים וטריקים טכניים נוספים המקושרים למטה. הישאר מעודכן לגאדג'טים לשימוש לקריאה נוספת.
כמו כן, קרא את הדברים הבאים:
- 8 דרכים לכפות יציאה מאפליקציות ב-Windows 11 או 10
- 200 כלי עזר של Windows באפליקציה אחת [NirLauncher]
- כיצד להשיג כתוביות בכל משחק ב-Windows 11
- 15 דרכים לתקן את אפליקציית התמונות של Windows לא עובדת [מדריך]
אתה יכול גם לעקוב אחרינו לחדשות טכנולוגיות מיידיות ב- חדשות גוגל או לטיפים וטריקים, ביקורות על סמארטפונים וגאדג'טים, הצטרפו beepry.it