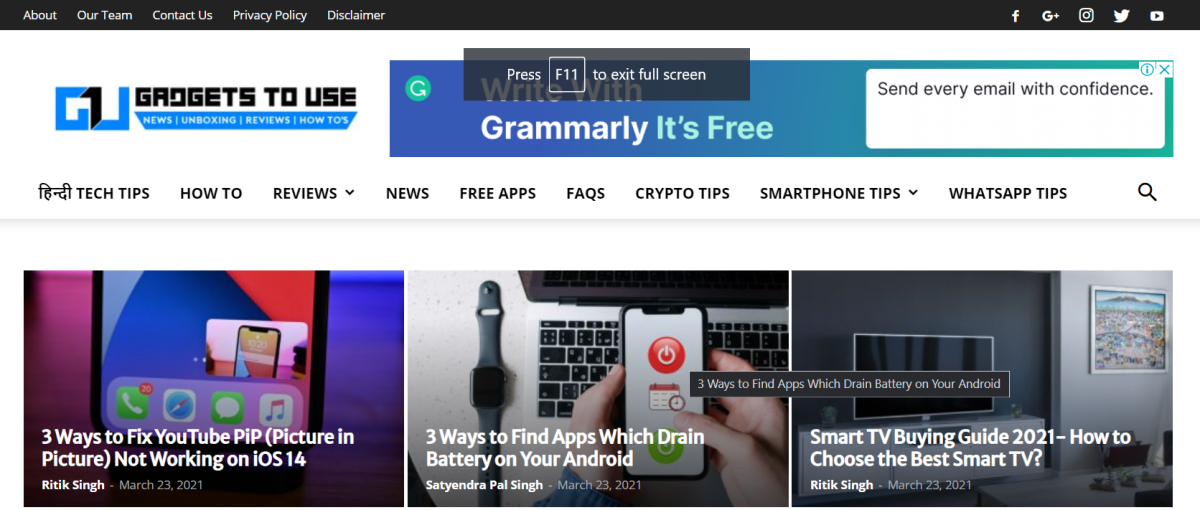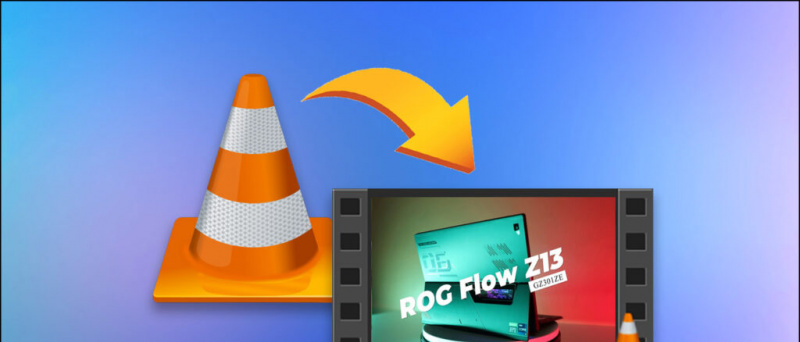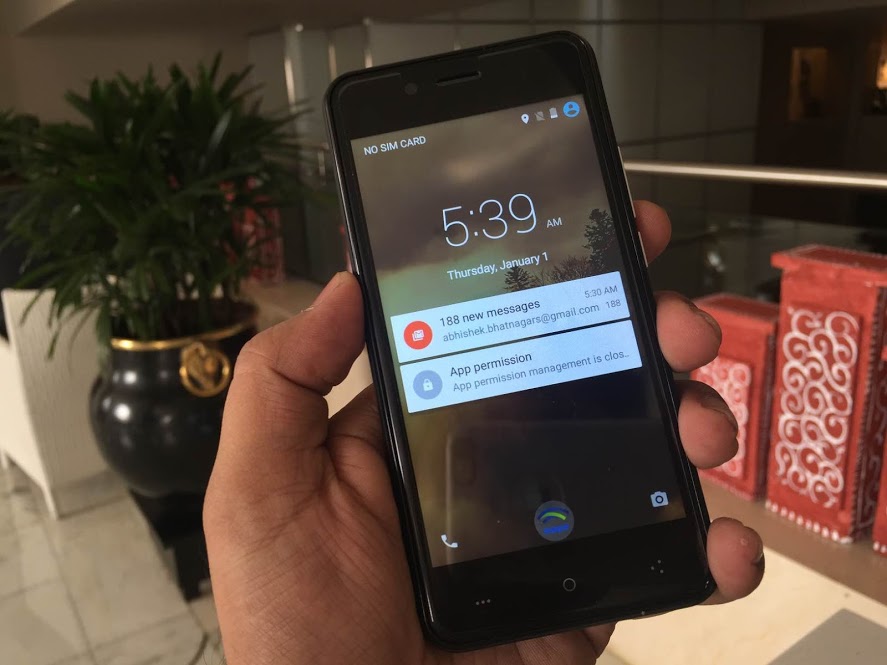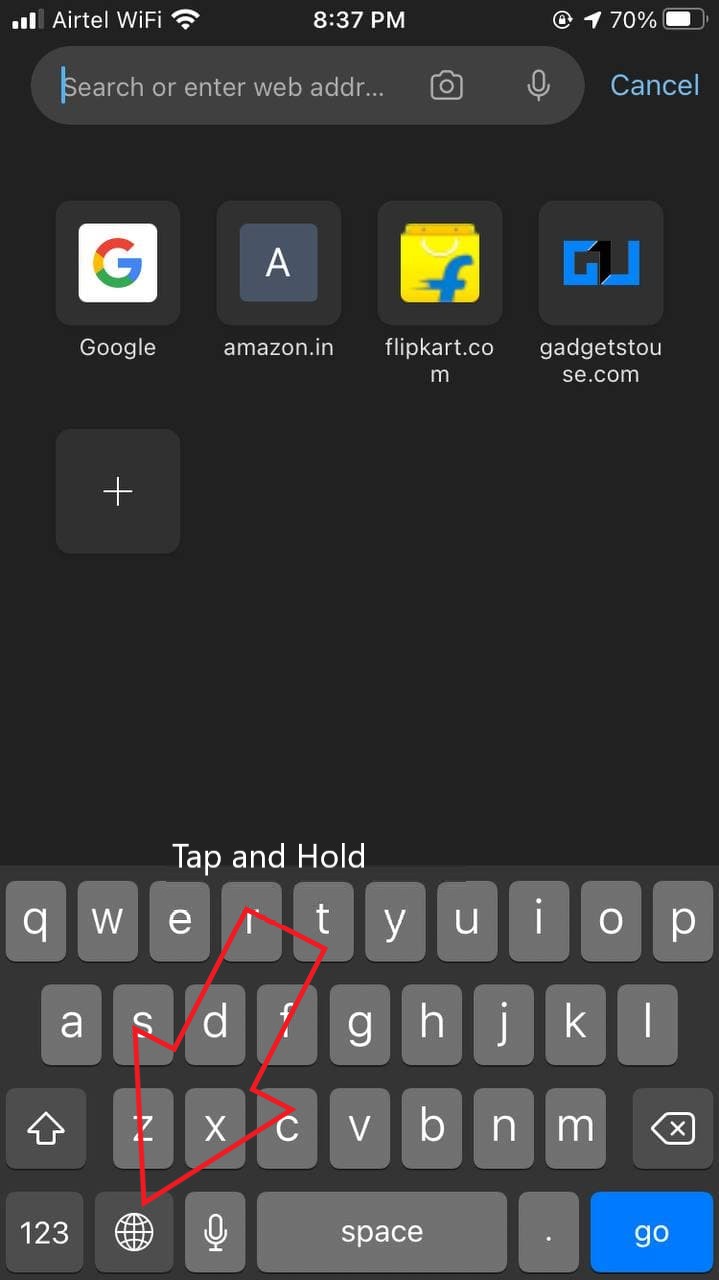אותו טפט יכול לשעמם אותך לפעמים. אם נמאס לכם להסתכל על אותו טפט כל יום, הדרך הטובה ביותר לתבל את חוויית מסך הבית שלכם תהיה ליצור מצגת טפטים, בה יהיה לכם טפט אחר כל כמה דקות. במאמר זה, בואו נסתכל כיצד תוכלו הפעל את מצגת הטפטים שלך חלונות 10 מַחשֵׁב.
קרא גם | 4 דרכים להקלטת מסך חינם ב- Windows 10 (ללא סימן מים)
כיצד להתקין מצגת טפטים ב- Windows 10
תוכן העניינים
בתור התחלה, Windows 10 מגיע עם אפשרות מובנית להפעלת מצגת טפטים. באמצעות התכונה, אתה יכול להחליף טפטים באופן אוטומטי על שולחן העבודה שלך וזו אחת הדרכים להתאמה אישית של המחשב שלך. זה גם חוסך זמן אם נמאס לך להחליף את הטפטים כל יום.
להלן תהליך קל בשלושה שלבים כיצד להגדיר טפטים המשתנים אוטומטית על שולחן העבודה שלך.
שלב 1- צור תיקיה עם כל הרקעים
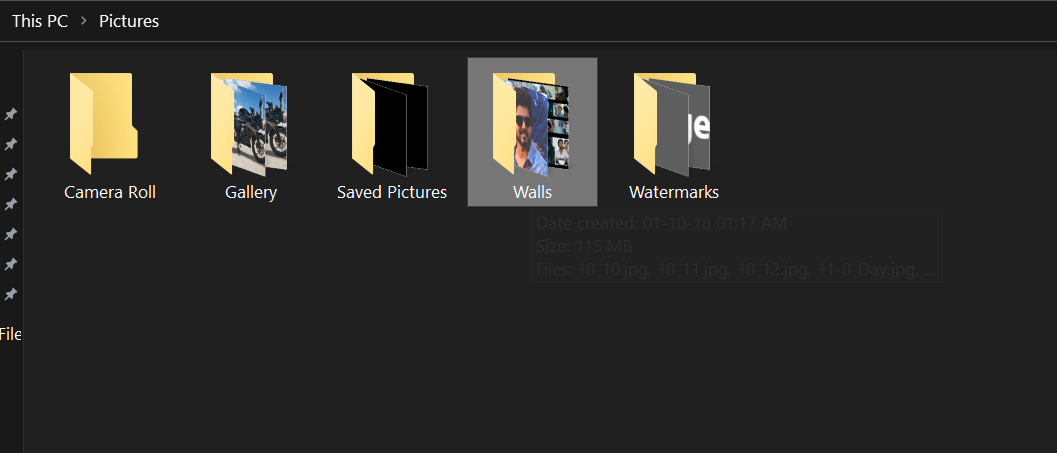 לפני שנתחיל, עליך לכלול את כל הטפטים במקום אחד. צור תיקיה והעתק את כל התמונות והטפטים שבהם ברצונך להשתמש עבור המצגת על שולחן העבודה בתיקיה זו. ודא שהוא נגיש בקלות.
לפני שנתחיל, עליך לכלול את כל הטפטים במקום אחד. צור תיקיה והעתק את כל התמונות והטפטים שבהם ברצונך להשתמש עבור המצגת על שולחן העבודה בתיקיה זו. ודא שהוא נגיש בקלות.
שלב 2- הפעל מצגת טפטים
- לִפְתוֹחַ הגדרות במחשב שלך דרך תפריט התחל או באמצעות Win + I קיצור.
- כאן לחץ על התאמה אישית .

- במסך הבא בחר רקע כללי מהסרגל הצדדי משמאל.
- כעת, לחץ על התפריט הנפתח מתחת לרקע ובחר מצגת .

- לאחר מכן לחץ על לְדַפדֵף .
- בחר את התיקיה המכיל תמונות בהן תרצה להשתמש במצגת.

שלב 3 - התאמה אישית של מרווח זמן והגדרות אחרות
- כעת לחץ על התפריט הנפתח למטה שנה תמונה כל פעם.
- בחר את מרווח הזמן שברצונך שהטפטים ישתנו אוטומטית. אתה יכול לבחור מבין דקה 1 עד כל עוד יום 1 .

- יתר על כן, הפעל לְעַרְבֵּב אם אתה רוצה שהתמונות יופיעו כטפטים בסדר אקראי במקום להופיע ברצף.
- לאחר מכן, בחר את ההתאמה לטפט שלך. מילוי טוב בדרך כלל לטפטים במסך מלא. עם זאת, אתה יכול גם לנסות אריח ומרכז כדי לראות מה הכי מתאים לך.
כמו כן, הקפד להפעיל ' תן למצגת לרוץ גם אם אני מתח על סוללה , 'במיוחד אם אתה משתמש במחשב נייד. אם לא, המכונה שלך לא תפעיל את מצגת הטפטים אלא אם היא מחוברת למקור חשמל.
מסיימים
זהו זה שהגדרת בהצלחה מצגת טפטים במחשב Windows 10 שלך. הטפטים על שולחן העבודה שלך ישתנו אוטומטית לאחר משך הזמן שהוגדר. אם אתה רוצה התאמה אישית רבה יותר, תוכל לבקר מחדש בהגדרות ההתאמה האישית ולשחק עם צבעים, ערכות נושא, גופנים ועוד.
כמו כן, קרא- כיצד להתקין רקעים דינמיים של MacOS ב- Windows 10
תגובות בפייסבוקאתה יכול גם לעקוב אחרינו לקבלת חדשות טכנולוגיות מיידיות בכתובת חדשות גוגל או לקבלת טיפים וטריקים, ביקורות על טלפונים חכמים וגאדג'טים, הצטרף GadgetsToUse Telegram Group או לסרטוני הביקורת האחרונים להירשם כמנוי גאדג'טים כדי להשתמש בערוץ Youtube.