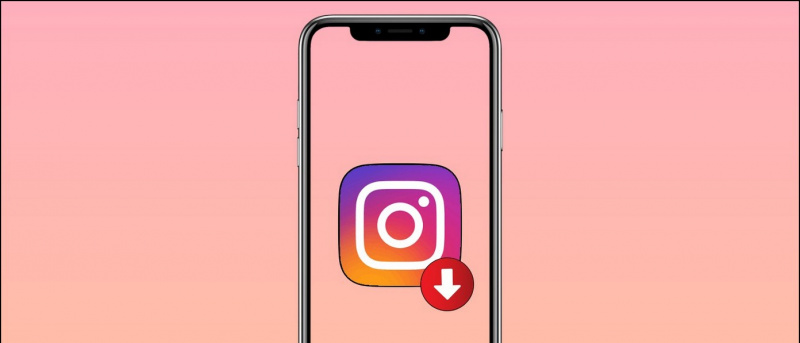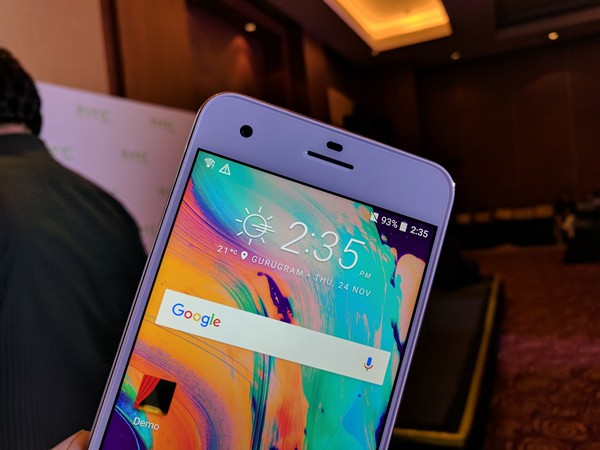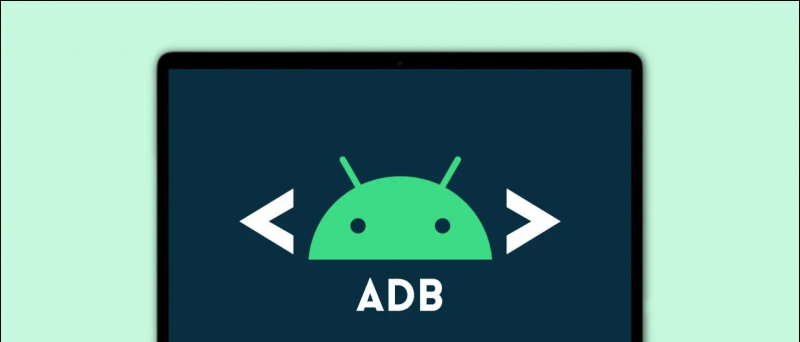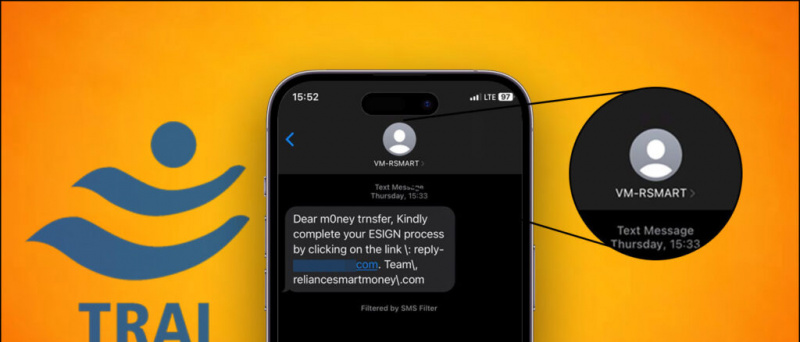מדריך זה יראה לך כיצד להשתמש בבקר פלייסטיישן 3/4 Dualshock במחשב Windows 7 ומעלה באמצעות ScpToolkit על ידי nefarius. זה יאפשר אוטומטית תמיכה ב- Dualshock בכל המשחקים עם תמיכה מקורית לבקרי Xbox 360. ניתן לאפשר תמיכה בבקר למשחקים שאינם תומכים בכניסות בקר. אתה יכול גם למפות את כפתורי הבקר למקשי המקלדת אפשר מקל אנלוגי לשליטה בעכבר עבור משחקים מבוססי עכבר כגון היורים מגוף ראשון.
Windows 10 עם העדכונים האחרונים אמור לעבוד כראוי עם בקרי Dualshock 4 באמצעות USB או Bluetooth. אם אתה משתמש בבקר PS4 ב- Windows 10, יש להשתמש ב- ScpToolkit רק לתיקון בעיות קישוריות. לחלופין, אם המטרה שלך היא לחקות את בקר ה- Xbox 360 לתאימות טובה יותר כמו עם Windows 7.מנהלי התקנים של ScpToolkit יגדירו באופן אוטומטי את בקרי ה- Dualshock שלכם כך שהם יהיו תואמים לאמולטורים כגון RetroArch, PCSX2, RPCS3 ועוד.
Windows 10 ו- Steam מגיעים עם תמיכה מובנית בבקר Dualshock 4, ניתן להוסיף משחקים שאינם Steam לספריית Steam שלך כדי להוסיף תמיכה בבקר לכל משחק או אמולטור על ידי השקתם באמצעות Steam. Steam יאפשר לך למפות כפתורי בקר למקשי מקלדת, ומקלות אנלוגיים לכניסות עכבר. תכונות נוספות כגון Toggle ו- Rapid Fire כלולות גם כן. Steam אינו תומך בתצורות בקר עבור Dualshock 3 בקרים באופן מקורי, אולם ניתן להתקין את ScpToolkit כדי להרחיב תאימות זו לבקרי PS3.
הורדות נדרשות:
דרישותמחשב Windows
- ScpToolkit הוא יישום עבור Windows 7 ומעלה
קיטור (מומלץ)
- Steam כולל תמיכה מקורית מובנית לבקרי Dualshock 4
- אתה יכול אפשר תמיכה בבקר לכל משחק או אמולטור על ידי הוספת משחקים שאינם Steam לספריית Steam שלך
- מיפה בקלות מקשי מקלדת וכניסות עכבר לבקר שלך
- ניתן להוסיף תמיכה בבקר Dualshock 3 עם ScpToolkit
Dualshock 3 / ![אייקון-אמזון]()
- ScpToolkit דורש בקר פלייסטיישן 3/4 Dualshock רשמי
מיני USB / מיקרו USB כֶּבֶל ![אייקון-אמזון]()
- ל מיני USB כבל נדרש כדי להשתמש בחיבור קווי עבור Dualshock 3 בקרים
- ל מיקרו USB כבל נדרש כדי להשתמש בחיבור קווי עבור Dualshock 4 בקרים
- נדרש חיבור מיני USB / מיקרו USB פַּעַם כדי להתאים את הבקר באמצעות Bluetooth
מתאם Bluetooth Bluetooth ![PS3 בקר. ברירת מחדל להתקין]()
- ל מתאם Bluetooth נפרד ל- Bluetooth מומלץ להשתמש בחיבור אלחוטי עם בקרי ה- Dualshock שלך
- מתאם ה- USB-Bleutooth שלך יוכל להתחבר להתקני בקר Dualshock 3/4 רק לאחר התקנת מנהל ההתקן
התקן מנהלי התקנים של Dualshock 3/4 באמצעות ScpToolkit
- הפעל
ScpToolkit_Setup.exeכדי להתחיל בהתקנה - בטל את הבחירה בכל רכיבי ההתקנה למעט [כלי ניקוי ניקוי ScpToolkit] ואז בחר [להתקין] נְקִישָׁה [בסדר] כדי לאשר את תיבת הדו-שיח
- בחר [סיים] להשלמת ההתקנה
- חבר את בקר ה- Dualshock 3/4 שלך
- לְהַשִׁיק [מתקין מנהל התקנים של ScpToolkit] במחשב האישי שלך
- בדוק את מנהל ההתקן של הבקר שברצונך להתקין את צ'ק [התקן את מנהל ההתקן של Xbox 360] אם אתה משתמש ב- Windows 7
- בחר את התקן ה- USB הבקר שלך מהרשימה ואז לחץ [להתקין] בחר [בקר אלחוטי (ממשק 3)] אם התקנת מנהל התקן לבקר Dualshock 4
- סגור את מנהל ההתקן של ScpToolkit לאחר השלמת ההתקנה
- בקר ה- Dualshock 3/4 שלך יופיע כבקר Xbox 360 עבור Windows
התקן את מנהל ההתקן האלחוטי של Bluetooth
עבור רוב המחשבים הניידים והמחשבים הניידים ב- Windows 10 עם Bluetooth, באפשרותך להתאים את בקר Dualshock 4 למחשב שלך ללא ScpToolkit. עם זאת, אם יש לך בעיות קישוריות, ScpToolkit יתקן את בעיות התאימות האלחוטית שלך.
כדי להתאים בקר Dualshock 4 באמצעות Bluetooth ב- Windows 10:
שיחות wifi של samsung galaxy לא עובדות
- החזק את [] כפתור ו [לַחֲלוֹק] כפתור בבקר ה- PS4 שלך עד שהוא מתחיל לשלוש מהבהב במהירות
- במחשב האישי שלך, עבור אל [הגדרות] -> [Bluetooth והתקנים אחרים]
- בחר [הוסף Bluetooth או מכשיר אחר]
- בחר [בלוטות]
- בחר את המכשיר שלך מרשימת התקני ה- Bluetooth הזמינים
- בקר ה- Dualshock 4 שלך ישויך למחשב האישי ויעבוד באופן אלחוטי
- לְהַשִׁיק [מתקין מנהל התקנים של ScpToolkit]
- חשבון [התקן מנהל התקן Bluetooth]
- בדוק את דונגל ה- USB שלך מתוך הרשימה
- בחר [להתקין] ואז סגור את מנהל ההתקן של ScpToolkit לאחר סיום ההתקנה
- חבר את הבקר שלך באמצעות USB פעם אחת כדי להתאים אותו באמצעות Bluetooth
- נתק את הבקר ולחץ על [] כפתור להתחברות באמצעות Bluetooth
ScpToolkit מוסיף אפשרויות תצורה נוספות עבור בקרי ה- Dualshock 3/4 כמו סף אזור המת, טרטור, בהירות סרגל האור ועוד. לְהַשִׁיק [מנהל ההגדרות של ScpToolkit] להגדרת התצורה של הבקר שלך.
ניתן להסיר את כל מנהלי ההתקנים של ScpToolkit לחלוטין באמצעות [כלי השירות ScpToolkit CleanWipe] . גם מתאם ה- Bluetooth יוחזר למצב רגיל. זה עשוי גם להסיר את ההתקנה של כל מנהלי התקני USB נוספים עבור PS Vita, Nintendo Switch וכו '.
אפשר תמיכה בבקר לכל המשחקים (כולל עכבר אנלוגי)
ScpToolkit מחקה בקר Xbox 360 כך שכמעט כל המשחקים התומכים בבקרים מוגדרים אוטומטית. עם זאת, לא כל משחקי המחשב תומכים בבקרים וניתן לשחק אותם רק עם מקלדת ועכבר. ניתן להוסיף תמיכה בבקר כמעט לכל משחק עם תוצאות נהדרות באמצעות תצורות הבקר המובנות של Steam. זה הופך את היורים מגוף ראשון ומשחקים אחרים הממוקדים בעכבר למשחקים מאוד עם בקרים.
כיצד אוכל להתאים אישית את צליל ההתראה שלי?
- הפעל את Steam
הפעל את Steam כמנהל אם המשחק הנדרש שלך מושק גם עם הרשאות מנהל - בפינה השמאלית העליונה של החלון, בחר [קִיטוֹר] -> [הגדרות] -> [בקר]
- בחר [הגדרות בקר כלליות] -> בדוק [תמיכת תצורת Xbox]
ScpToolkit מחקה בקר Xbox 360 מכניסות Dualshock. אם אינך משתמש ב- ScpToolkit אך אתה משתמש ב- Windows 10 ובקר Dualshock 4, בדוק רק [תמיכת תצורת פלייסטיישן] - מחלון Steam הראשי בחר [סִפְרִיָה] -> [הוסף משחק] בפינה השמאלית התחתונה
- בחר את ההפעלה
.exeקובץ למשחק שלך - בחר את המשחק שלך ולחץ [תצורת בקר] מתחת [לְשַׂחֵק] לַחְצָן
- הבקר אמור להופיע כבקר Xbox 360 אם אתה משתמש ב- ScpToolkit או Dualshock 4 אם לא
כאן תוכלו למפות את לחצני הבקר לאפשרות בלתי נגמרת כמעט של פונקציות מקלדת או עכבר. אפשרויות נוספות כגון Toggle ו- Rapid Fire ניתן למצוא תחת [הצג מפעילים] .
אתה יכול למפות את המקל האנלוגי שלך לתנועת העכבר היחסית, עם הגדרות נוספות כגון רגישות זמינה. זה מקל מאוד על התקנת הבקר שלך למשחקים מבוססי עכבר כמו היורים מגוף ראשון.
אתה יכול גם למפות את המקל האנלוגי שלך לכיוונים של 8 כיוונים באמצעות מקשי WASD או חץ.
הפעל את המשחק ותצורת הבקר המותאמת אישית שלך תהיה פעילה בזמן שהמשחק פועל.
אם הבקר שלך עובד בהגדרות Steam אך לא במשחק:
הפעל את Steam כמנהל אם המשחק הנדרש שלך מושק גם עם הרשאות מנהל- ב- Steam, הפעל את Big Picture Mode מהסמל הימני העליון
- בחר [סִפְרִיָה] ואז בחר את המשחק שלך
- בחר [נהל קיצור דרך] -> [אפשרויות בקר]
- לְהַבטִיחַ [אפשר תצורת שולחן עבודה במפעיל] אינו מסומן