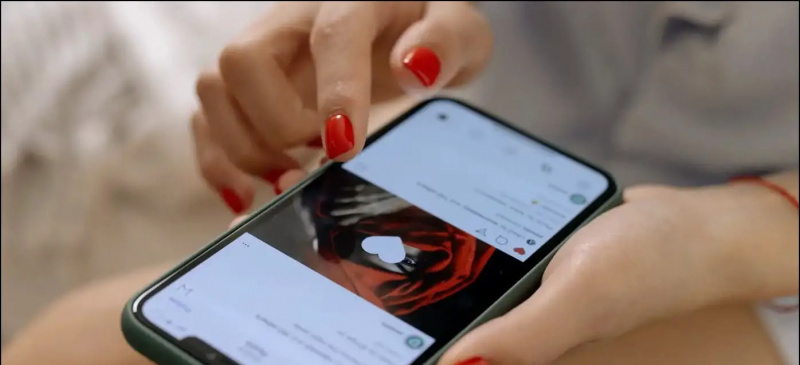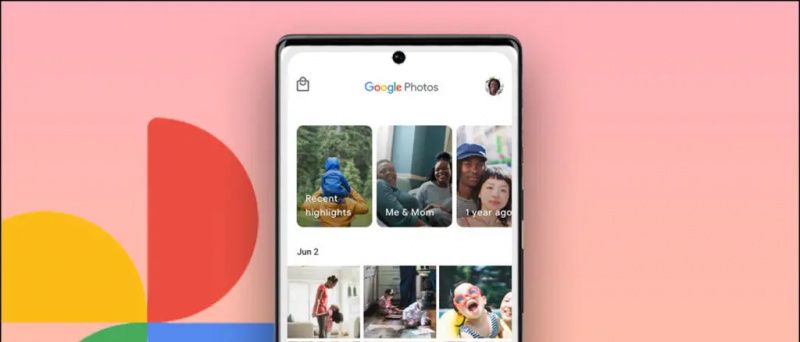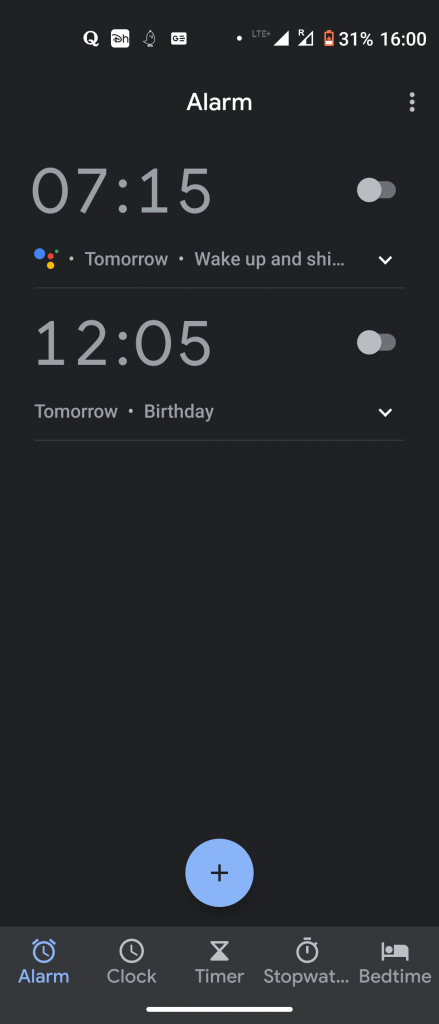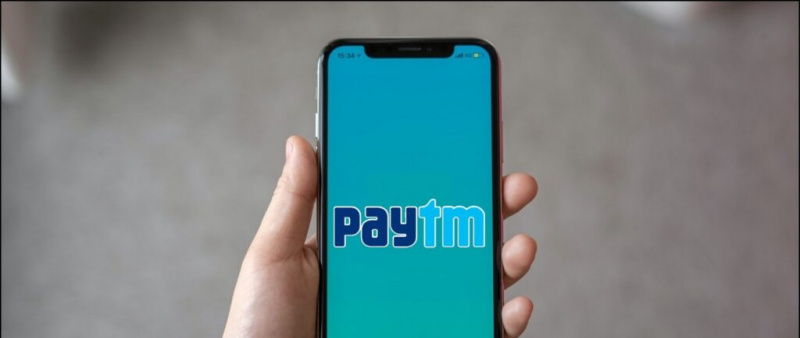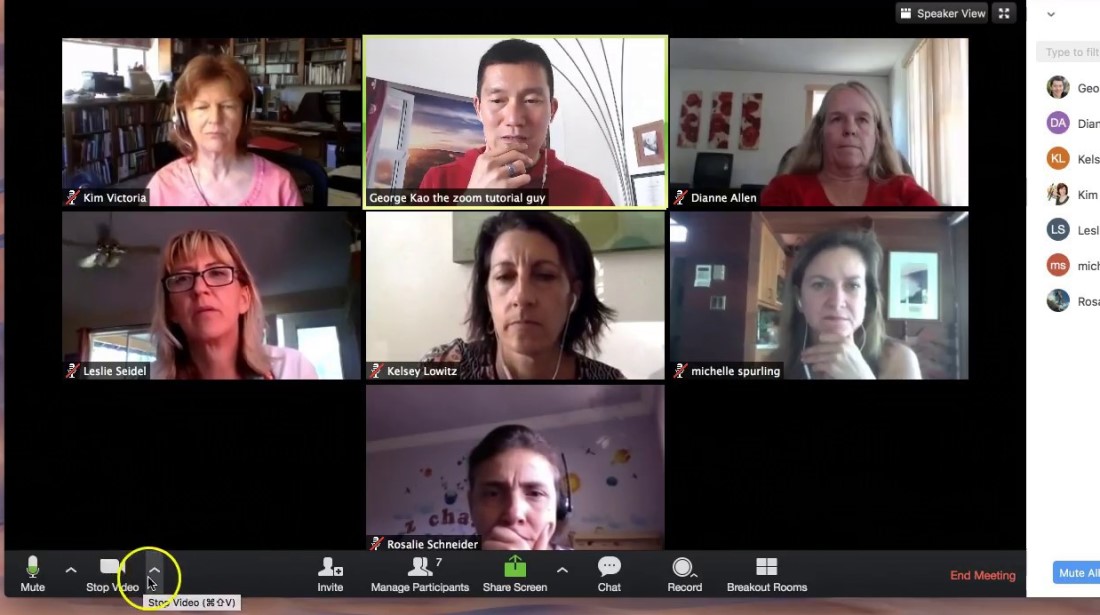מדריך זה יראה לכם כיצד להשתמש בבקר Pro Pro במחשב Windows 10. Windows 10 מגיע עם תמיכה מובנית עבור Switch Pro Controllers כך שהוא יעבוד עם רוב המשחקים התומכים בבקרים ללא דרייברים נוספים. ניתן להפעיל משחקים באמצעות Steam כדי לאפשר תמיכה בבקר בכל משחק או יישום במחשב האישי. ניתן להשתמש בבקר Pro Pro לצד Steam עבור תכונות נוספות ואפשרויות תצורה באמצעות Steam ניתן להשתמש בקלות בכדי למפות את המקלות האנלוגיים לתשומות העכבר, מה שהופך משחקים ממוקדי עכבר כגון היורים מגוף ראשון להרבה יותר קלים למשחק.
בטרג'וי ניתן להתקין להשתמש בבקר Switch Pro עבור Windows 7, הבקר יחקה בקר Xbox 360 מה שהופך אותו לתואם לכל המשחקים התומכים בבקרים.
הורדות נדרשות:
- קִיטוֹר
- BetterJoyforCemu (אופציונלי / עבור Windows 7)
קיטור (מומלץ)
- Steam כולל תמיכה מקורית מובנית עבור Switch Pro Controllers
- אתה יכול אפשר תמיכה בבקר לכל משחק או אמולטור על ידי הוספת משחקים שאינם Steam לספריית Steam שלך
- מיפה בקלות מקשי מקלדת וכניסות עכבר לבקר שלך
כבל USB-C ל- USB-A ![אייקון-אמזון]()
- בקר ה- Switch Pro דורש כבל USB-C לחיבור קווי למחשב האישי שלך
- נדרש כבל USB-C לטעינת בקר ה- Switch Pro
- ניתן להשתמש בכבל USB-C ל- USB-C גם אם המחשב שלך כולל יציאת USB-C
מתג Bluetooth מתג 8BitDo ![אייקון-אמזון]()
- נדרש מתאם Bluetooth או דונגל בכדי לחבר את בקר ה- Pro Pro למחשב באופן אלחוטי
- מתאם 8BitDo יגדיר באופן אוטומטי את הבקר שלך ויחקה את בקר ה- Xbox 360
- זהו הפתרון הטוב ביותר ללא טרחה, אין צורך במנהלי התקנים נוספים או באפליקציות כגון BetterJoyforCemu
- עובד עם כל המשחקים ו- Steam מחוץ לקופסה
- עובד עם PC, Mac OS, Switch ו- Android (באמצעות כבל OTG)
- יכול לשמש גם לחיבור Dualshock ו אקס בוקס בקרים בכל הפלטפורמות התואמות (למרות השם)
חיבור בקר מתג Pro ב- Windows 10
ב- Windows 10, בקר ה- Pro Pro שלך צריך להתחבר ולעבוד באמצעות USB.
ניתן להתאים את בקר ה- Switch Pro למחשב באמצעות Bluetooth ולעבוד בצורה אלחוטית.
- במחשב האישי שלך, עבור אל [הגדרות] -> [Bluetooth והתקנים אחרים]
- בחר [הוסף Bluetooth או מכשיר אחר]
- בחר [בלוטות]
- בחר את בקר Pro שלך מרשימת התקני ה- Bluetooth הזמינים
- בקר ה- Switch Pro שלך ישויך למחשב האישי ויעבוד באופן אלחוטי
BetterJoyforCemu
חלונות 7 אינם תואמים באופן מקורי לבקר Switch Pro, אולם ניתן להתקין את BetterJoyforCemu של Davidobot כדי לחקות בקר Xbox 360 עבור Windows, מה שהופך אותו לתואם כמעט לכל משחק התומך בבקרים. מנהלי התקנים אלה ניתנים להתקנה גם ב- Windows 10 אם אתה מעדיף לחקות את בקר ה- Xbox 360 או אם אתה פשוט נתקל בבעיות קישוריות עם התמיכה ה'ילדית 'לכאורה. מנהל ההתקן של BetterJoy מאפשר תמיכה ב- Switch Pro, Joy-Cons ובקר SNES להפעלת Windows. הם יופיעו כבקרי Xbox 360 ויהיו תואמים לחלוטין לכל המשחקים התומכים בבקרים. ל- BetterJoyforCemu יש כמה בעיות תאימות עם Steam (מצב תמונה גדולה) שצריך לגהץ באמצעות HID Guardian לפני שהם ישחקו יפה ביחד.
| הוראות התקנה | קישור להורדה |
| שאלות נפוצות ובעיות | HID Guardian / Steam |
אפשר תמיכה בבקר באמצעות Steam
לא כל משחקי המחשב תומכים בבקרים וחלקם ניתנים לשחק רק עם מקלדת ועכבר. ניתן להוסיף תמיכה בבקר כמעט לכל משחק עם תוצאות נהדרות באמצעות תצורות הבקר המובנות של Steam. זה הופך את היורים מגוף ראשון ומשחקים אחרים הממוקדים בעכבר למשחקים מאוד עם בקרים.
- הפעל את Steam
הפעל את Steam כמנהל אם המשחק הנדרש שלך מושק גם עם הרשאות מנהל - בפינה השמאלית העליונה של החלון, בחר [קִיטוֹר] -> [הגדרות] -> [בקר]
- בחר [הגדרות בקר כלליות] -> בדוק [תמיכה בתצורת Xbox]
BetterJoy מחקה בקר Xbox 360 מכניסות Pro Controller / Joy-Con. אם אתה משתמש ב- BetterJoyforCemu, בדוק רק [תמיכה בתצורת Xbox] - מחלון Steam הראשי בחר [סִפְרִיָה] -> [הוסף משחק] בפינה השמאלית התחתונה
- בחר את ההפעלה
.exeקובץ למשחק שלך - בחר את המשחק שלך ולחץ [תצורת בקר] מתחת [לְשַׂחֵק] לַחְצָן
- הבקר יופיע כבקר Xbox 360 אם אתה משתמש ב- BetterJoy
כאן תוכלו למפות את כפתורי הבקר לאפשרות בלתי נגמרת של פונקציות מקלדת או עכבר. אפשרויות נוספות כגון Toggle ו- Rapid Fire ניתן למצוא תחת [הצג מפעילים] .
אתה יכול למפות את המקל האנלוגי שלך לתנועת העכבר היחסית, עם הגדרות נוספות כגון רגישות זמינה. זה מקל מאוד על התקנת הבקר שלך למשחקים מבוססי עכבר כמו היורים מגוף ראשון.
אתה יכול גם למפות את המקל האנלוגי שלך להוראות 8 כיוונים באמצעות מקשי WASD או חץ.
הפעל את המשחק ותצורת הבקר המותאמת אישית שלך תהיה פעילה בזמן המשחק פועל.
אם הבקר שלך עובד בהגדרות Steam אך לא במשחק:
הפעל את Steam כמנהל אם המשחק הנדרש שלך מושק גם עם הרשאות מנהל- ב- Steam, הפעל את מצב התמונה הגדולה מהסמל הימני העליון
- בחר [סִפְרִיָה] ואז בחר את המשחק שלך
- בחר [נהל קיצור דרך] -> [אפשרויות בקר]
- לְהַבטִיחַ [אפשר תצורת שולחן עבודה במפעיל] אינו מסומן