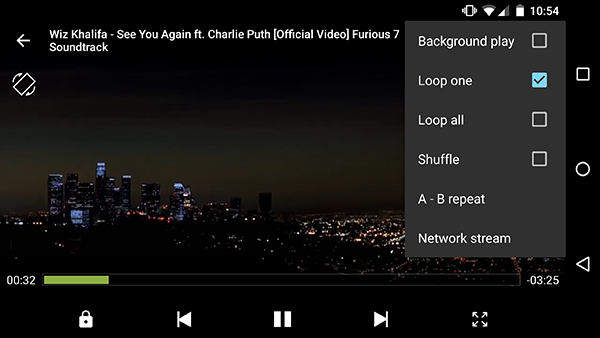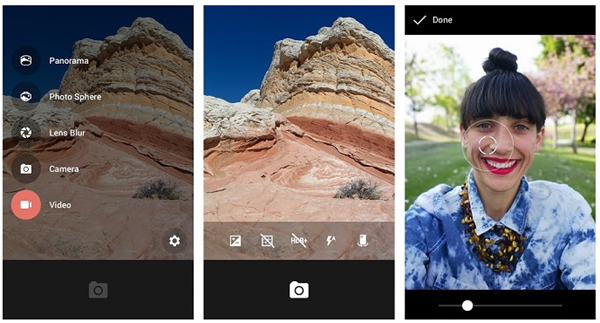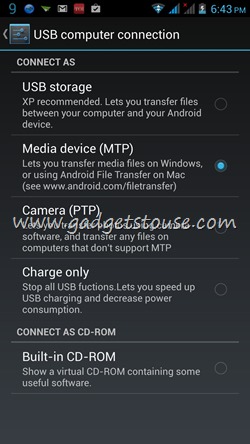למחשבים ניידים תקציביים בדרך כלל אין מצלמות טובות. למעשה, רובם אפילו לא מספקים איכות סבירה לשיחות וידאו. אבל, מה אם אתה יכול לחבר את הטלפון שלך כמצלמת רשת ולהשתמש במצלמות שלו לשיחות וידאו? האם זה לא יהיה נהדר להשתתף בשיחות עם סרטון איכותי? ובכן, זה מאוד אפשרי עבור כל אחד. להלן מדריך קל צעד אחר צעד כיצד ניתן השתמש בטלפון שלך כמצלמת רשת עבור תקריב שיחות וידאו יהיה זה באנדרואיד וב- iOS.
קשור | כיצד להשתמש בהשפעות פנים 3D AR על זום
השתמש בטלפון שלך כמצלמת רשת לשיחות וידאו זום
תוכן העניינים
בתור התחלה, זה בכלל לא קשה להשתמש בטלפון שלך כמצלמת רשת לשיחות וידאו בזום. כל מה שהוא צריך זה כמה צעדים פשוטים, כולל חיבור הטלפון והמחשב ל- Wifi, התקנת אפליקציות בשני המכשירים, התאמתם ושינוי המצלמה בזום. נשמע קל, נכון? עקוב אחר המדריך המפורט להלן.
צעדים לשימוש ב- Android או ב- iPhone כמצלמת אינטרנט לפגישת זום
1. חבר את הטלפון והמחשב שלך ל- WiFi
ראשית, חבר את הטלפון והמחשב שלך לאותה רשת Wifi . זה חשוב מכיוון שכך נחבר את הטלפון כדי להשתמש בו כמצלמת רשת לשיחות זום.
אין לך חיבור Wifi? אתה יכול להשתמש בטלפון משני כדי ליצור נקודה חמה ולחבר אליו גם את הטלפון וגם את המחשב. לאחר שתסיים, המשך עם השלבים הבאים.
2. התקן את iVCam בטלפון ובמחשב האישי



התקן את אפליקציית iVCam לנייד מ חנות הגוגל סטור אוֹ חנות אפליקציות בפלאפון שלך. פתח את האפליקציה והעניק הרשאות נדרשות.

עַכשָׁיו, הורד את לקוח מחשב iVCam במחשב שלך. התקן את ההתקנה ופתח אותה. אינך צריך לרכוש דבר - הגרסה החינמית עובדת בסדר גמור. שמור על האפליקציה פתוחה בטלפון ובמחשב שלך כדי לאפשר להם להתחבר.
3. סיים את ההתקנה
האפליקציה בטלפון שלך תמצא באופן אוטומטי את המחשב שלך. ודא ששניהם מחוברים לאותה רשת Wifi. בְּדֶרֶך כְּלַל, iVCam מתחבר אוטומטית ללקוח המחשב האישי . אך באותם מקרים, ייתכן שיהיה עליך להקיש על כפתור ההתחברות באופן ידני.



לאחר שתסיים, הטלפון שלך יפעל כעת כמצלמת אינטרנט המחוברת למחשב האישי שלך, וסרטון המצלמה שלו יופיע בזמן אמת על גבי מסך המחשב שלך. באפשרותך להשתמש בפקדים על מסך הטלפון שלך כדי לעבור למצלמה הקדמית, להחיל שיפורים ולשקף וידאו. ניתן גם לשנות את העדפות הווידאו בהגדרות לקוח ה- iVCam.

הנה דבר טוב- הצלחתי להשתמש בכל ארבע המצלמות בטלפון שלי בפגישת זום. מלבד החלק האחורי והסלפי הרגיל, iVCam אפשרה לי לעבור לעדשות רחבות זווית וטלה לשיחות וידאו. כדי לבדוק אם זה עובד בטלפון שלך, הקש על כפתור החלף מצלמה כדי לעבור בין המצלמות.
4. הצטרף לפגישת זום - החלף מצלמה ל- iVCam
עד כה חיברת את הטלפון שלך באופן אלחוטי למחשב כדי שישמש כמצלמת רשת. כעת, כל שעליך לעשות הוא לבחור את iVCam כמצלמה המועדפת עליך בלקוח Zoom. אתה יכול לעשות זאת באמצעות השלבים המפורטים להלן.
לפני ההצטרפות לפגישה
- פתח את זום במחשב האישי שלך.
- לחץ על סמל גלגל השיניים בפינה השמאלית העליונה כדי לפתוח הגדרות .

- בחר וִידֵאוֹ מהסרגל הצדדי משמאל.

- לחץ על התפריט הנפתח שמתחת מַצלֵמָה .
- בחר e2eSoft iVCam .

כעת תוכל להצטרף או ליצור פגישה. כברירת מחדל, זום ישתמש במצלמת הטלפון שלך לפגישה. אמנם, אתה יכול גם להחליף מצלמה במהלך הפגישה, כפי שמוצג להלן.
במהלך פגישה
- צור או הצטרף לפגישה בזום.
- במהלך הפגישה לחץ על החץ למעלה שליד עצור וידאו .

- עכשיו בחר e2esoft iVCam כמצלמה שלך תחת 'בחר מצלמה'.
- הסרטון שלך יעבור באופן מיידי ממצלמת המחשב שלך למצלמת הטלפון שלך.

זהו זה. עכשיו, תקן את הטלפון שלך על חצובה, וטוב לך ללכת לפגישה. תוכל לעבור בין המצלמה הקדמית והאחורית בכל עת באמצעות הפקדים שעל מסך הטלפון שלך.
כמו כן, תכונות זום רגילות כמו טשטוש רקע ו רקעים וירטואליים עדיין יעבוד, כך שאינך צריך לדאוג לשום דבר. למעשה, הם יעבדו אפילו טוב יותר, הודות לצילומים באיכות הטובה מהטלפון שלך.
מסיימים
זה היה מדריך קל לארבעה שלבים כיצד להשתמש במכשיר אנדרואיד או באייפון שלך כמצלמת רשת עם המחשב שלך לשיחות וידאו זום. נסה זאת ויידע אותי אם אתה נתקל בקשיים בתגובות למטה. הישאר מעודכן לעוד מאמרים כאלה.
כמו כן, קרא- הסתר את הרקע האמיתי שלך בפגישת זום החלף אותו בווידאו, תמונה .
תגובות בפייסבוקאתה יכול גם לעקוב אחרינו לקבלת חדשות טכנולוגיות מיידיות בכתובת חדשות גוגל או לקבלת טיפים וטריקים, ביקורות על סמארטפונים וגאדג'טים, הצטרף GadgetsToUse Telegram Group או להירשם לסרטוני הביקורת האחרונים גאדג'טים כדי להשתמש בערוץ Youtube.