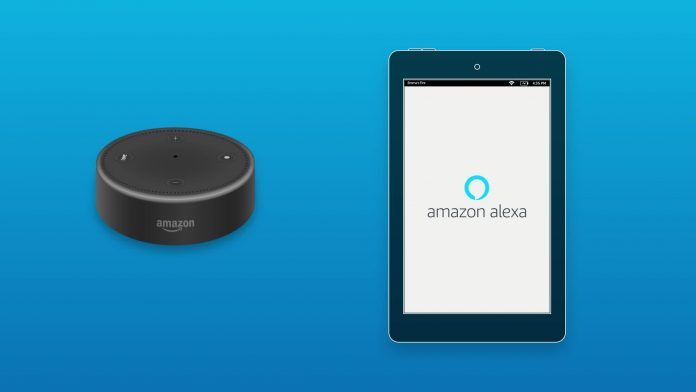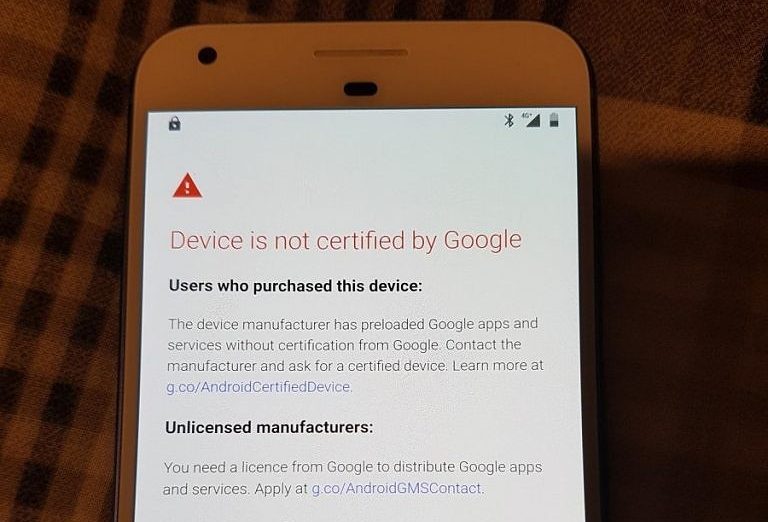תקריב , Google Meet , ו צוותי מיקרוסופט הן ללא ספק הפלטפורמות הנפוצות ביותר לשיחות וידאו קבוצתיות. ולמרבה המזל, כל שלוש הפלטפורמות מאפשרות לך לטשטש את הרקע שלך כדי להסתיר הסחות דעת מביכות ולשמור על הפרטיות שלך. במאמר זה נספר כיצד תוכלו לעשות זאת טשטש את הרקע שלך ב- Zoom, ב- Google Meet וב- Microsoft Teams .
טשטש את הרקע שלך ב- Zoom, ב- Google Meet וב- Microsoft Teams
תוכן העניינים

בכמה נתונים משתמשים בשיחות ועידה בווידאו
בכנסים וידאו, טשטוש רקע יכול להיות תכונה חשובה עבור הרבה אנשים. זה לא רק גורם לאחרים להתמקד בך אלא גם עוזר לך לשוחח באזור הנוחות שלך מבלי לדאוג לחדר המבולגן או לחיית המחמד שלך שמשחקת בבית. כולם יתרכזו בך ולא במה שמאחוריך.
בין אם אתה משתמש ב- Zoom, ב- Google Meet או ב- Microsoft Teams, להלן, הזכרנו מדריך צעד אחר צעד לשימוש בתכונת טשטוש הרקע בכל פלטפורמות ועידת הווידאו האלה.
טשטש את הרקע שלך בתצוגה
לפני ההצטרפות לפגישה
- פתח את לקוח הזום במחשב האישי שלך.
- לחץ על סמל גלגל השיניים בפינה השמאלית העליונה כדי לפתוח הגדרות .

- בחר רקע ומסננים מהסרגל הצדדי משמאל.

- תחת רקעים וירטואליים, בחר לְטַשׁטֵשׁ .
במהלך פגישה מתמשכת

- במהלך פגישה, לחץ על ה- חץ כלפי מעלה ליד Stop Video.
- לחץ על בחר רקע וירטואלי .
- לאחר מכן בחר את לְטַשׁטֵשׁ אפקט רקע.
הנה עוד על כיצד לטשטש את הרקע שלך בפגישת זום! הזכרנו גם שיטה חלופית למקרה שאינך רוצה להשתמש באפשרות זו. אם אתה משתמש בטלפון נייד כדי להשתתף בפגישות, הנה טריק לטשטש את הרקע ב- Zoom עבור Android ו- iOS.
טשטש את הרקע שלך ב- Google Meet
- לִפְתוֹחַ Google Meet אינטרנט - הזן את הקוד שלך כדי להצטרף לפגישה או להתחיל פגישה משלך.
- ברגע שאתה בפגישה, הקש על תפריט שלוש נקודות בפינה הימנית התחתונה.

- לחץ על שנה רקע .

- עכשיו בחר טשטש את הרקע שלך תכונה מהאפשרויות הזמינות למעלה.

- אתה יכול גם לבחור את טשטש מעט את הרקע שלך אפשרות אם אתה רוצה אפקט טשטוש מופחת.
Google Meet גם מאפשר לך ליישם את אפקט הטשטוש לפני ההצטרפות לפגישה. כשאתה נמצא על מסך ההצטרפות, הקש על שלוש הנקודות בפינה השמאלית העליונה. לאחר מכן בחר 'הפעל טשטוש רקע'.
קרא בפירוט על באמצעות תכונת טשטוש רקע ב- Google Meet.
טשטש את הרקע שלך בצוותי מיקרוסופט
לפני פגישה מתחילה
בעת הצטרפות לפגישה מתוזמנת בצוותי Microsoft, אתה מקבל אפשרות להוסיף אפקט טשטוש לסרטון שלך.
כיצד לקבל ניסיון חינם של Amazon Prime ללא כרטיס אשראי
- פתח את צוותי Microsoft ובחר פגישה מתוזמנת להצטרפות.
- במסך הבא לחץ לְהִצְטַרֵף . כעת תראה הגדרות וידאו על המסך.

- אפשר את המתג שליד סמל הווידיאו כדי לאפשר את תכונת הטשטוש ברקע.

אפקט הטשטוש ישתקף על מסך התצוגה המקדימה. עכשיו אתה יכול ללחוץ הצטרף עכשיו כדי להתחיל את הפגישה.
איך אני משנה את צליל ההתראה שלי
במהלך פגישה
- במהלך פגישה, לחץ על ה- שלוש נקודות (...) כפתור לצד סמל הניתוק.
- לחץ על הצג אפקטים של רקע .
- בחר לְטַשׁטֵשׁ כדי לטשטש את הרקע שלך.
קרא בפירוט על כיצד לטשטש רקע בצוותי מיקרוסופט .
מסיימים
כל זה היה איך אתה יכול לטשטש את הרקע שלך בשיחות וידאו ב- Zoom, ב- Google Meet וב- Microsoft Teams. נסה את שלושתם ותודיע לי איזו מהן מעניקה לך את האיכות הטובה ביותר תוך שימוש בתכונת טשטוש הרקע. במקרה של בעיות או שאילתות, אל תהסס לפנות באמצעות הערות למטה.
כמו כן, קרא- השוואה בין מגה: זום לעומת סקייפ לעומת צוותי מיקרוסופט לעומת גוגל פגישה מול גוגל דואו מול חדרי מסנג'ר
תגובות בפייסבוקאתה יכול גם לעקוב אחרינו לקבלת חדשות טכנולוגיות מיידיות בכתובת חדשות גוגל או לקבלת טיפים וטריקים, ביקורות על טלפונים חכמים וגאדג'טים, הצטרף GadgetsToUse Telegram Group או לסרטוני הביקורת האחרונים להירשם כמנוי גאדג'טים כדי להשתמש בערוץ Youtube.