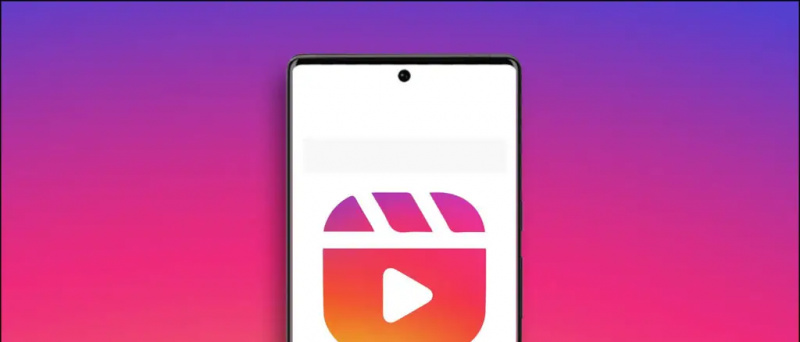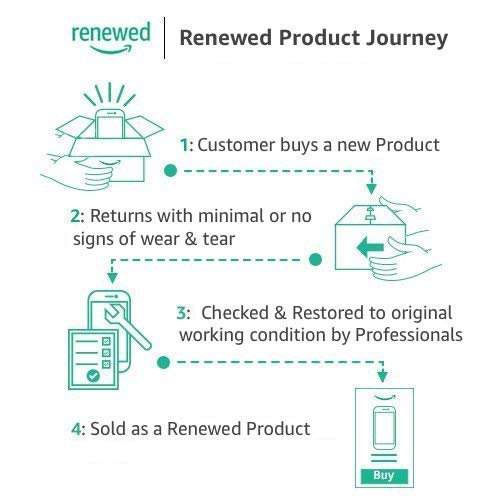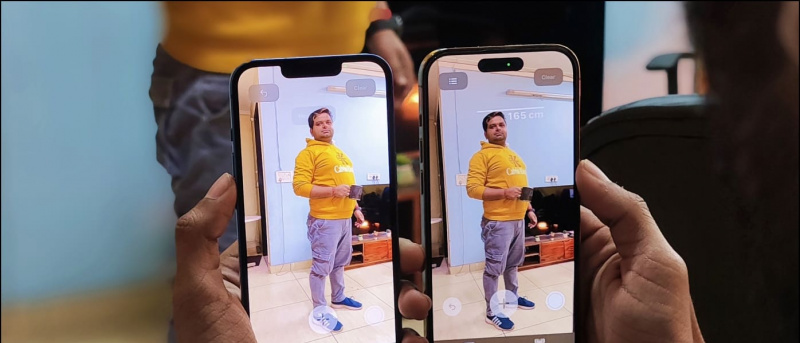במגיפה אתה יכול לשבת בבית שלך ולהשתתף בשיעורים שלך או בפגישות העבודה על הזום. כעת, במהלך ועידת וידאו, ייתכן שלא תראה את הרקע שלך לאחרים, זה יכול להיות בגלל חדרים מבולגנים או מסיבות פרטיות אחרות. במאמר זה נראה לכם דרך מהירה וקלה לטשטש את רקע הווידיאו בפגישת זום.
טשטש את רקע הווידאו שלך בשיחת וידאו זום
עד כה אנשים נהגו להחליף את הרקע שלהם ברקע וירטואלי בזום בכל פעם שרצו להסתיר את מה שמאחוריהם. עם זאת, לא לכולם היה נוח עם רקעים וירטואליים מכיוון שלרוב הם לא עובדים כראוי ללא מסך ירוק או תאורה רציפה.
למרות שמאוחר למסיבה, זום הציגה סוף סוף את תכונת הרקע לטשטש עם עדכון 5.5.0 האחרון שפורסם ב -1 בפברואר 2021. באמצעות התכונה החדשה תוכלו לטשטש את כל השאר חוץ מעצמכם בפגישה כדי להסיח את הדעת - חוויית שיחות חינם.
להלן כיצד ניתן לטשטש את רקע וידיאו הזום לפני הצטרפות לפגישה או במהלך ועידת וידאו שכבר פועלת במחשב שלך. אך לפני שנתחיל, דאג לעדכן את לקוח הזום שלך לגרסה חדשה, אם עדיין לא.
לפני שהצטרף לפגישה
1. פתח את לקוח הזום במחשב האישי שלך.
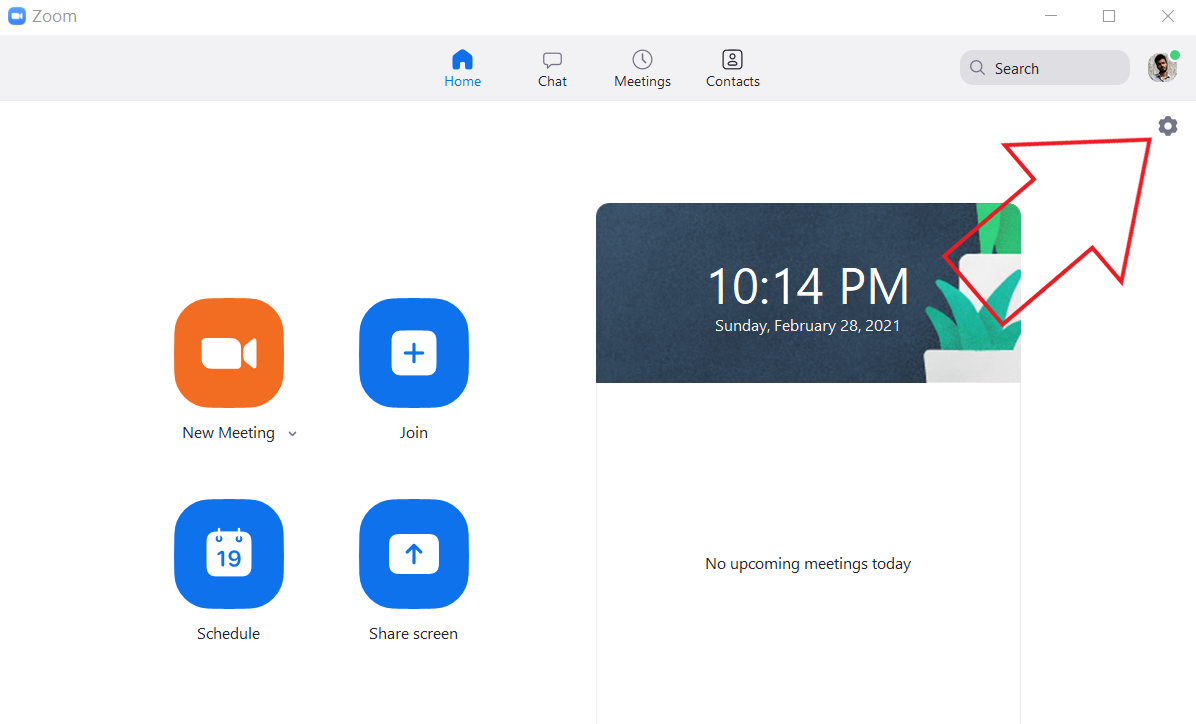
2. לחץ על סמל ההגדרות בפינה השמאלית העליונה.

3. בחר רקע ומסננים בסרגל הצד משמאל.

4. תחת רקע וירטואלי, בחר טשטוש.
הזום יטשטש כעת את הרקע שלך, וזה יתבטא בזמן אמת בחלון התצוגה המקדימה. כעת תוכלו לכבות את ההגדרות ולהצטרף לפגישה עם אפקט הרקע המטושטש.
כיצד להסיר תמונה מפרופיל גוגל
במהלך פגישה
1. בציור, לחץ על החץ כלפי מעלה לצד סרטון העצירה.

2. לחץ על בחר רקע וירטואלי.

3. במסך הבא בחר באפקט הרקע מטשטש.
אפקט טשטוש הרקע יוחל באופן אוטומטי על הסרטון שלך בפגישה. אם אינך אוהב את אפקט הטשטוש, תוכל לחזור לסרטון המקורי או לשנות את הרקע או הווידאו לאותו תפריט רקע וסינון בהגדרות הזום.
הערה: אינך זקוק למסך ירוק כדי להשתמש בתכונת הטשטוש. למעשה, כאשר אתה בוחר באפשרות הטשטוש, הזום מבטל את האפשרות 'יש לי מסך ירוק'.
דרך חלופית לטשטש רקע זום
אם אינך מעוניין לעדכן את לקוח ה- Zoom מסיבה כלשהי, תוכל לנקוט בגישה חלופית לטשטוש הרקע בשיחת וידאו של Zoom.
כאן נשתמש בתכונת הרקע הווירטואלית של זום כדי להחליף את הרקע בתמונה מטושטשת בעבר. זה יראה כאילו טשטשת את הרקע שלך, בעוד שבמציאות טשטשת את התמונה. זה מורכב מתהליך של שלושה שלבים, שהוא כדלקמן.
1. צלמו את הרקע שלכם
כדי להתחיל, עליך ללחוץ על תמונה של הרקע שלך. אתה יכול לעשות זאת עם מצלמת האינטרנט שלך באמצעות אפליקציית המצלמה באפליקציית Windows או באפליקציית פוטובוט ב- Mac. אתה יכול גם ללחוץ על התמונה באמצעות מצלמת הטלפון שלך - פשוט למקם אותה ברמה של מצלמת האינטרנט שלך, אפילו כדי לשמור על דברים.

וודאו שהתמונה צולמת באור טוב. כמו כן, זה צריך להיות הרקע בפועל שבו אתה הולך להשתתף בפגישה שלך.
המרת וידאו לאנדרואיד בהילוך איטי
2. הוסף טשטוש לתמונת רקע
כעת הוסף אפקט טשטוש לתמונת הרקע שצילמת. כדי לעשות זאת:
1. פתח https://www.befunky.com/create/blur-image/ בדפדפן שלך

2. כאן, לחץ על פתח> מחשב ובחר את תמונת הרקע שלך.

3. לאחר הוספת התמונה, הגדר את עוצמת הטשטוש הרצויה.

4. לאחר מכן לחץ על שמור> מחשב.

5. הגדר את האיכות ל- 100 ולחץ על שמור להורדת התמונה.
3. טען רקע מטושטש בזום
הגיע הזמן להעלות תמונת רקע מטושטשת לזום באמצעות אפשרות הרקע הווירטואלי.
1. פתח את זום במחשב והעבור אל הגדרות.
2. כאן, בחר רקע ומסננים מסרגל הצד.

3. לחץ על סמל + בכרטיסיה סמלים וירטואליים והקש על הוסף תמונה.
אפליקציית צלילי ההתראות הטובה ביותר עבור אנדרואיד

4. בחר בתמונת הרקע המטושטשת שערכת.

5. התמונה תשנה כעת את הרקע בפועל, ותעניק תחושה של הרקע המטושטש.
אם יש לך מסך ירוק, בחר 'יש לי מסך ירוק' כדי להפוך אותו לעקבי יותר. כמו כן, וודא כי אתה נמצא בתאורה נכונה כדי להקל על העבודה כראוי. שיטה זו די מייגעת, ולכן הומלץ לעדכן את זום לגרסה האחרונה ולהשתמש בתכונת הטשטוש הרקע המובנית.
זה היה מדריך מהיר לאופן בו תוכלו לטשטש את הרקע בפגישת זום, בין אם זה לפני ההצטרפות לפגישה או במהלך ועידה מתמשכת. נסה את התכונה והודיע לי על החוויה שלך בתגובות למטה. הישארו איתנו לעצות וטריקים דומים נוספים.
תיבת תגובות בפייסבוקאתה יכול גם לעקוב אחרינו לקבלת חדשות טכנולוגיות מיידיות בכתובת חדשות גוגל או לקבלת טיפים וטריקים, ביקורות על סמארטפונים וגאדג'טים, הצטרף GadgetsToUse Telegram Group או להירשם לסרטוני הביקורת האחרונים גאדג'טים לשימוש בערוץ YouTube.